Windows has a shutdown.exe which is a small utility that you can use to shut down or reboot a remote Windows computer that is in your LAN. At first, you must configure Windows computers that you want to turn off or restart remotely to accept a remote connection from your LAN. This requires the activation of the Remote Registry service and the authorization of the passage through the firewall built into Windows. Once done, a simple command will allow you to turn off or restart a computer on your LAN directly from your Windows computer.
Enable the Remote Registry service
On computers in your LAN that you want to restart or shut down remotely, you must enable Remote Registry service.
Step 1: Click the Start button.
Step 2: Inside search field enter services.msc command and press the Enter on your keyboard.
Step 3: In the services window that opens, locate the Remote Registry service. Click with the right mouse button and from context menu click Properties.
Step 4: Under Startup Type list select Automatic.
Step 5: Then right below, under Service Status click the Start button.
Step 6: Finally, click Apply and OK. The service will be activated automatically when Windows starts.
Step 7: Repeat on other computers that you want to restart or shut down remotely on your local network.
Allow the passage through the firewall
If you have activated the Windows firewall, you must allow the service Windows Management Instrumentation (WMI) to pass through the Firewall in order to stop or restart the computer remotely.
Step 1: Click Start menu and then Control Panel.
Step 2: Click System and Security.
Step 3: Then click Allow a program through Windows Firewall.
Step 4: Scroll down and check the checkbox in front of the Windows Management Instrumentation (WMI).
Step 5: Confirm and save changes by clicking OK button. Repeat the operation on other computers to remotely shutdown or restart.
Get the name of the remote computers
Shutdown utility that will allow you to restart or shut down computer remotely requires the computer name to be entered in order to send him your “orders”. Here’s how to find out the name of a computer.
Step 1: Click the Start menu.
Step 2: Right mouse click on Computer and from context menu choose Properties.
Step 3: The computer name is specified in the section Computer name, domain and workgroup settings. Write down or remember this name because you will need it later.
Launch the restart or shutdown of a computer network
You are on a Windows computer and you want to restart or shut down another computer on your LAN? Note that you must know its name and have activated the Remote Registry service by following steps above. To get started follow steps below
Step 1: Click the Start button.
Step 2: In the search box, type cmd and hit Enter on your keyboard
Step 3: Enter the shutdown /i and hit Enter.
Step 4: In the window that opens, click the Add button.
Step 5: Type the name of the computer to restart or shutdown and click OK. Note that you can add more computers which you want to stop or restart at the same time.
Step 6: Then under What do you want these computers to do: dropdown menu select the task you want (Shutdown or Restart).
Step 7: To display a warning message on the remote computer before shutdown or restart, check the Warn users of the action and choose how long it will be displayed.
Step 8: Enter a comment that will be recorded in the Windows log on and view the screens and then confirm with OK.
Step 9: Your message appears on the remote computers and they are stopped or restarted depending on your choice.
[ttjad keyword=”all-in-one-desktops”]




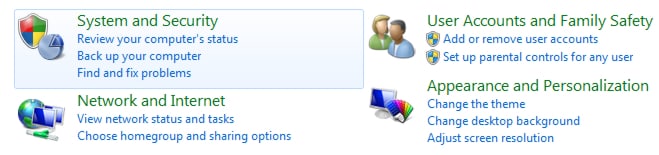

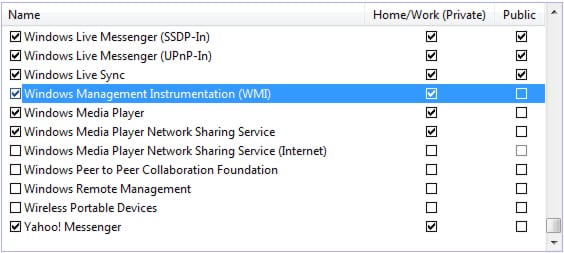
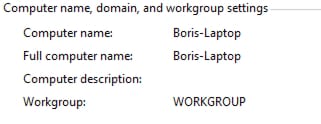

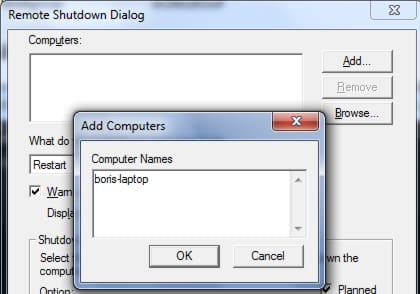
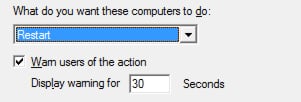
![Read more about the article [Tutorial] How To Test All Functionality Of Your Samsung Galaxy S3](https://thetechjournal.com/wp-content/uploads/2012/10/galaxy-lcd-test-ttj-logo-512x288.jpg)
![Read more about the article [Tutorial] How To Remotely Control Apple TV from Your iPad or iPhone](https://thetechjournal.com/wp-content/uploads/2012/03/remote-app-apple-tv-512x250.jpg)
![Read more about the article [Tutorial] How To Fix Pokemon Go Crash Or Server Issue On iPhone](https://thetechjournal.com/wp-content/uploads/2016/07/pokemon-go-pikachu-phone.jpg.optimal-512x284.jpg)