Having access to your important files is crucial not matter what kind of business you have, but what if those files are located in cloud such as Dropbox? Until now it was impossible to access your Dropbox account from any portable device such as USB drive but thanks to a small app or Windows called DropboxPortableAHK you can easily make your Dropbox account portable and in this tutorial I will show you how to do that.
Before proceeding to below steps make sure you download DropboxPortableAHK from this link and unpack it on your USB drive.
Step 1: Once you have unpacked DropboxPortableAHK on your USB drive, lunch DropboxPortableAHK.exe directly from USB. Let me note that some users may have problems with their antivirus so make sure you allow DropboxPortableAHK.exe to be executed. I am noting this because I had problems with Avast who constantly was adding DropboxPortableAHK.exe into sandbox and blocking his execution.
Step 2: Once you successfully lunch the DropboxPortableAHK wizard, choose the language you want to use click Next button.
Step 3: In next window DropboxPortableAHK will test your internet connection. Once it’s successfully connected click Next button.
Step 4: Now select the parent folder where you plan to keep your Dropbox files. Click Next to continue to next step.
Note: If you wish you can skip Step 5 and Step 5a and only click continue.
Step 5: If you want to import your existing Dropbox account into your USB drive select a checkbox in front of Use previous Dropbox folder and then select whether you want to Move it or Copy.
Step 5a: Select your previously used Dropbox folder and click Next button.
Step 6: Now select a checkbox in front of:
- Receive update notification for DropboxPortableAHK,
- Update automatically
- Receive update notifications for the Dropbox application
- Update automatically
Step 7: Click Next to continue.
Step 8: In this window you can configure your Dropbox folder encryption, create Autoplay (available for Windows 7 only) and much more. If you are not an advanced user, it would be better for you to leave the default settings and only click Next button.
Step 9: This window is for most users unnecessary however if you like you can set up some application to lunch before Dropbox starts or after you exit it. The choice is yours. Once you are done click Next.
Step 10: Click Download Dropbox files button and wait until download is completed. In the meantime you can choose an icon color which you want to have in your system tray while portable Dropbox is active.
Step 11: Once download process is completed click Next to setup Dropbox on your USB drive.
Step 12: Click Start Dropbox setup button and wait until its finished.
Step 13: In window that opens up select I already have Dropbox account and click Next.
Step 14: Login into your Dropbox account and click Next.
Step 15: Choose Typical or Advanced setup type and click Install.
Once the installation process is finished DropboxPortableAHK will continue working in the background of your system and can be access from your system tray. Next time when you need to access your Dropbox account simply run DropboxPortableAHK file from your USB drive.
[ttjad keyword=”cloud-storage-drive”]

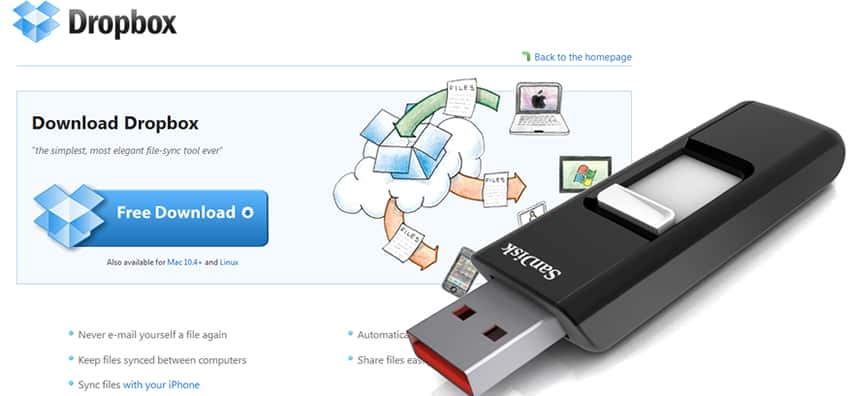
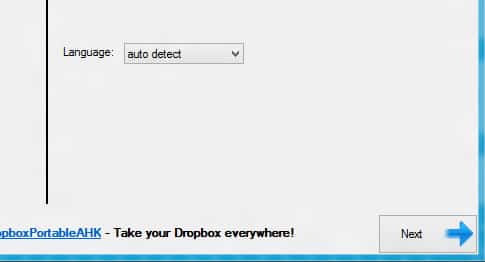
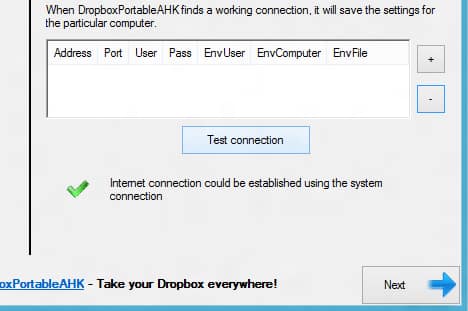
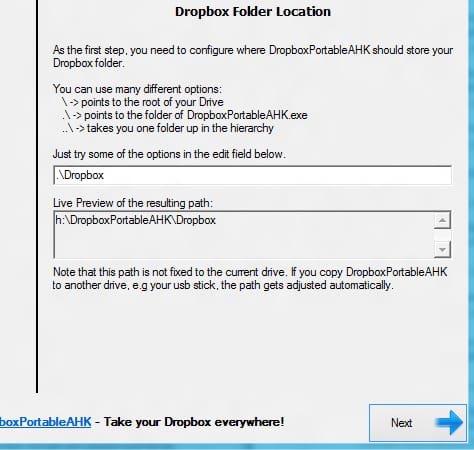
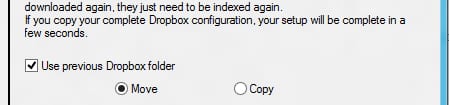

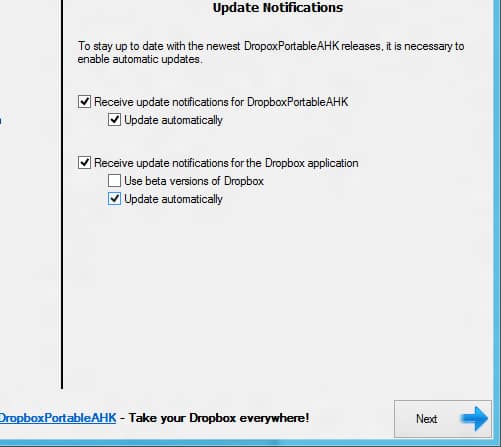
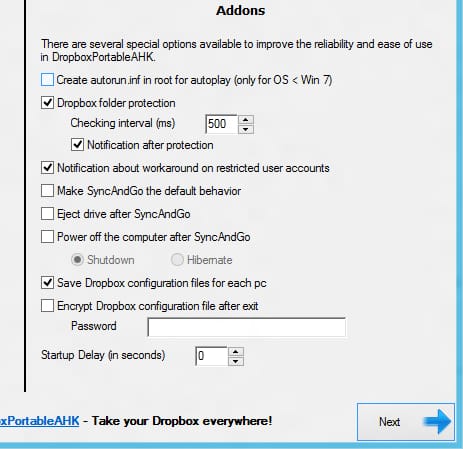
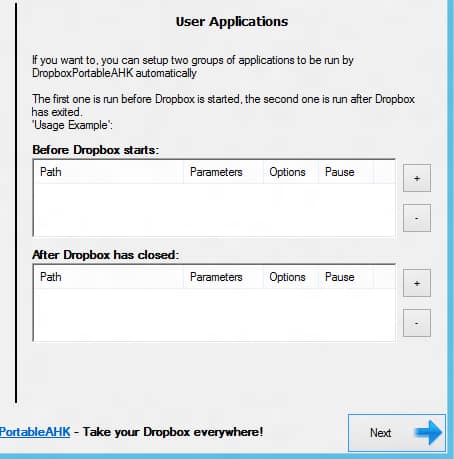
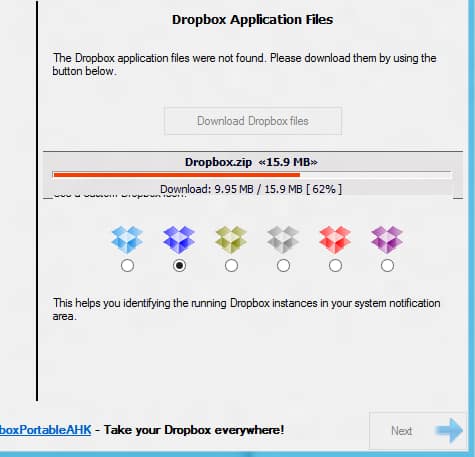
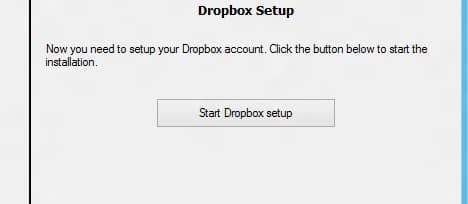
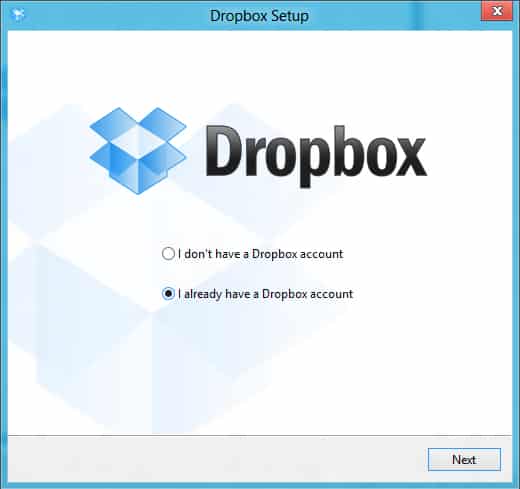
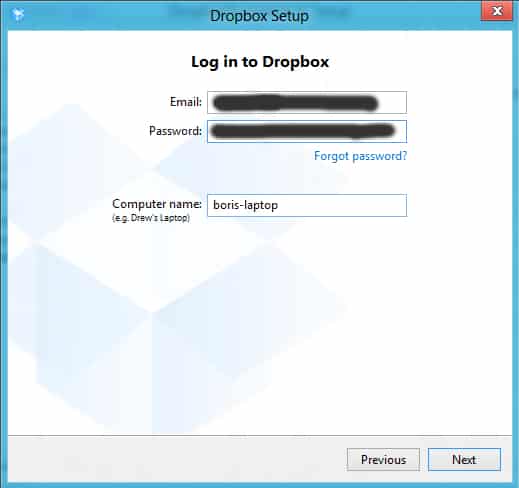
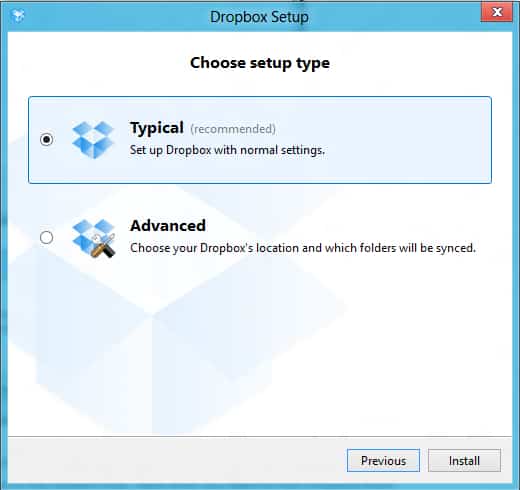
![Read more about the article [Tutorial] How To Add Disk Cleanup Tool To Right Click Menu In Windows 8](https://thetechjournal.com/wp-content/uploads/2013/01/cleanmgr-a5s4d65we4r65e55e5.jpg)
![Read more about the article [Tutorial] How To Remotely Control Apple TV from Your iPad or iPhone](https://thetechjournal.com/wp-content/uploads/2012/03/remote-app-apple-tv-512x250.jpg)
![Read more about the article [Tutorial] How To Share Live Video On Facebook From Android & iOS](https://thetechjournal.com/wp-content/uploads/2016/05/live-reactions-android-512x336.png)