If you need to video conference with a coworker or a friend over Skype, Facebook Messager, GTalk etc… and you don’t have a web camera on your computer you can easily use a video camera from your Android phone which is connected to your computer. To be able to use the video sensor from your phone on your computer, you need to install few applications on computer and your phone and in this tutorial I will guide your trough entire process of setup.
To get started follow steps below
Step 1: First you need to download Android SDK from this link and install it on your computer. Once download is completed simply start the installation file, follow in screen instructions, and installation will be finished in a minute. The reason why we need Android SDK is because it contains drivers for the webcam to your phone.
Step 2: Now you must install the USB Webcam on your phone to use the sensor as a webcam video on your PC. To do that visit Google Play and search for the application USB Webcam.
Step 3: Download and install it on your Android phone
Step 4: Last thing what we need to install is USB Webcam PC Host. Download it from this link and install on your computer. The reason why we installing USB Webcam Host PC is because we need to enable it to communicate with its counterpart on your Android phone.
Step 5: Now when we have installed all necessary application and before using your phone as a webcam, you must enable USB debugging. Remember to turn it off when finished.
Step 6: To do that, on your phone, open the Settings.
Step 7: Scroll the options all the way down and choose Developer options
Step 8: Select the checkbox next to USB debugging.
Step 9: Confirm activation mode
Step 10: Now connect your phone to your computer via USB.
Step 11: When you connect your phone with computer for the first time a driver installation will start on your computer. Wait untill its finished.
Step 12: Click Start menu and then type USBWebcam inside search field. From the results run the application called USBWebcam
Step 13: A command window opens. Press Enter at the end of the transaction to close.
Step 14: Now on your phone, run USB webcam which we previously installed
Step 15: On your computer, launch Yahoo Messenger, Facebook Messenger, Skype or other software you want to use for your video conference.
Step 16: As your source of video select Webcam Video GWebcam and use your phone camera to record yourself.
[ttjad keyword=”android-phone”]


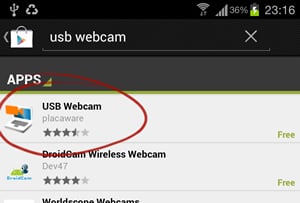
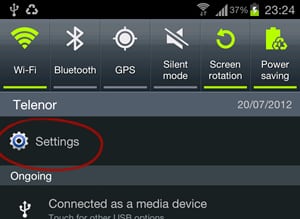
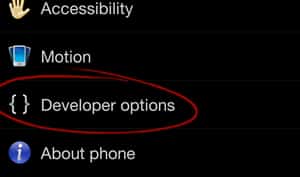
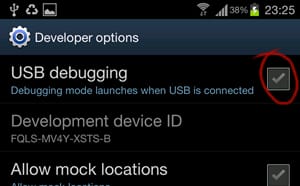
![Read more about the article [Tutorial] How to Know Who Logged On To Your Windows 8 PC, And When](https://thetechjournal.com/wp-content/uploads/2012/11/gpedit-msc-window-a5s6d487yt3cv2b465o7ui897.jpg)
![Read more about the article [Tutorial] How To Use iPhone’s Headset To Take Photos From Far](https://thetechjournal.com/wp-content/uploads/2016/05/volumesnapheadphonemacro-512x340.jpg)
![Read more about the article [Tutorial] How To Record Video Conversation In Windows](https://thetechjournal.com/wp-content/uploads/2012/07/regio-window-camstudio.jpg)