In Windows, the network icon that informs you whether or not you are connected to a network is in the notification area to the left of the clock. In Windows Vista, you can enable the animation of network activity to determine if data is being sent or received by your network and Internet connection. The icon will light in case of network traffic. With Windows 7, this icon is not customizable, remains lifeless and shows no activity. Fortunately, you can view activity on your network and Internet connection, for example if you download or send data (upload), using the tool called Network Activity Indicator for Windows 7 that you can use instead of classic Windows 7 network icon.
To get started we will need a free tool called Network Activity Indicator for Windows 7. Network Activity Indicator for Windows 7 is a free utility that comes in the form of a compressed archive that you need to decompress and install on your computer
Automatically launch at startup
Step 1: To display the icon automatically at startup, you must place a program shortcut in the Startup folder in the Start menu. To do that click the right mouse button on NetworkIndicator icons located on your desktop and from context menu choose Copy.
Step 2: Click Start menu and then click All Programs. Click the right mouse button on the Startup folder and click Open.
Step 3: Starting in the window that opens, click the right mouse button in empty space and click Paste Shortcut.
Step 4: The shortcut to Network Indicator is then placed in the Startup folder in the Start menu. Click it. Note that the software will run automatically each time Windows starts.
Step 5: In the warning window that opens, uncheck Always ask before opening this file and click Run.
Step 6: A new icon appeared in the Windows taskbar and shows you visually the activity of your network connection.
Use the new icon instead of the old one
The new icon showing network activity is hidden by default while the old icon displaying no activity is visible. The reverse the visibility of those two icons follow steps below
Step 1: Click the Show Hidden Icons arrow to the left of the notification area and click Customize.
Step 2: Scroll down the list next to the Network icon and select Hide icon and notifications.
Step 3: Scroll down the list next to the icon Network activity indicator system tray utility and select the Show icon and notifications.
Step 4: Finally, click OK to save all changes
Step 5: Only the animated icon is now permanently displayed in the notification area.
Step 6: To get the old icon and quickly access the Network and Sharing Center, click the Show Hidden Icons arrow to the left of the notification area.
[ttjad keyword=”all-in-one-desktops”]

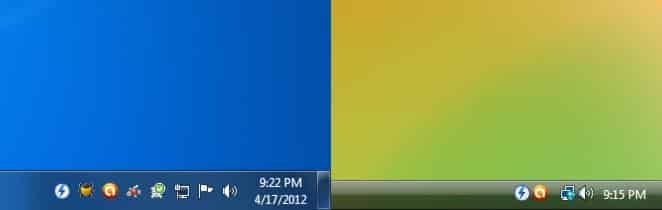
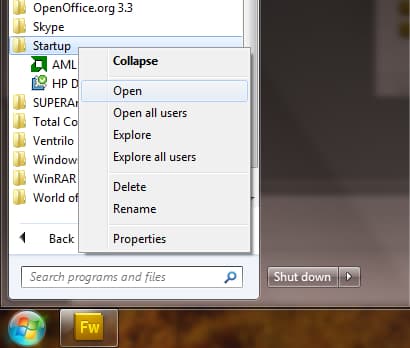
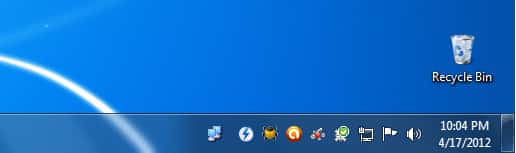


![Read more about the article [Tutorial] How To Download YouTube Video Using VLC Player](https://thetechjournal.com/wp-content/uploads/2013/01/copy-url-as8d9we98r79ew8.jpg)
![Read more about the article [Tutorial] How To Refresh Windows 8](https://thetechjournal.com/wp-content/uploads/2012/10/choose-refresh-pc-as8d7r1t5r4y5t4y6t4y-512x287.jpg)
![Read more about the article [Tutorial] How To Turn A Drive Into A Folder On Windows 7](https://thetechjournal.com/wp-content/uploads/2012/02/disk-management-right-click-512x204.jpg)