File History is a great tool which is included in all Windows 8 builds. With this tool you can easily automate the backup of your data. However, one of the things that most of Windows 8 users face with this tool is when they run out of space which is used to make backup. This tutorial will show you how to clean up versions of your old backup files and improve the way your Windows 8 File History works, so it does not consume available backup space as quickly as it did before.
To get started follow the steps here.
Step 1: On your keyboard press Win+W. Inside search field type file history and from the left pane left click on File History icon.
Step 2: When File History window opens up, from left menu click on Advanced settings.
Step 3: Under Versions section click on Clean up versions link.
Step 4: The File History Cleanup window will open up asking you to select the criteria based on which you want to delete older versions of files and folders. Click on drop down menu and then select All but the latest one.
Step 5: Once you have selected the desired criteria click on Clean up button. This cleaning process will last for some time, so be patient.
Step 6: Once its finished click OK.
Step 7: Now in order to improve File History Settings, go back to File History window we opened in Step 1 and then under Keep saved versions drop down menu select a low time interval and see how it goes. Perform this change every few weeks or months and see which time interval works the best.
For more such tutorials, visit our Windows 8 tutorial section.
[ttjad keyword=”laptop-hp”]

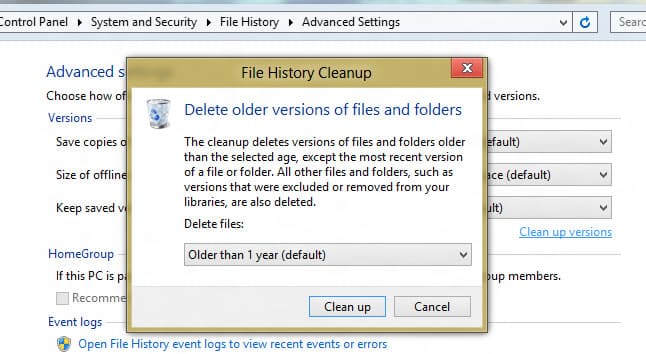
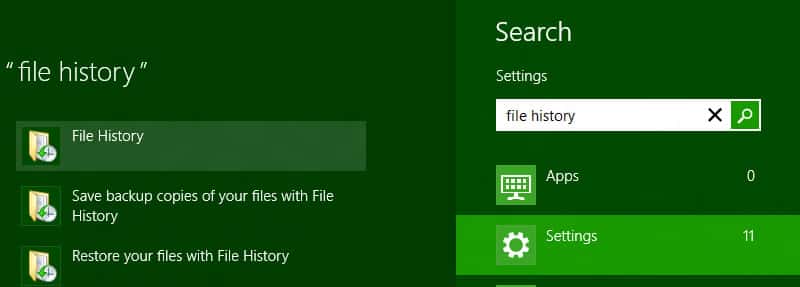
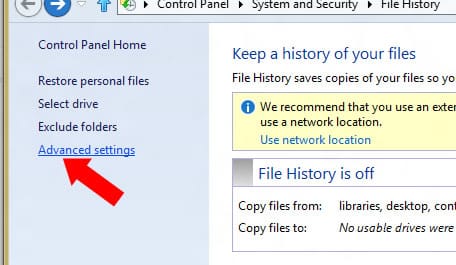
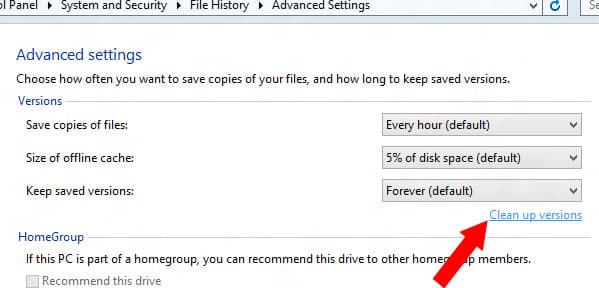

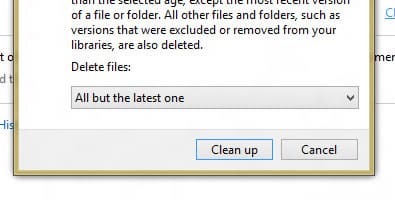
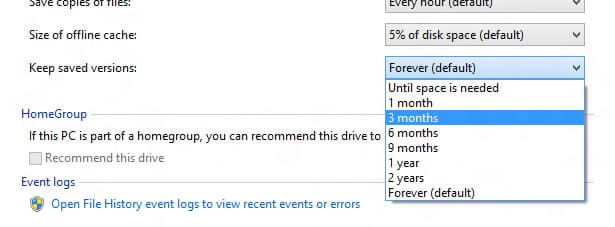
![Read more about the article [Tutorial] How To Remove Search History From Your Facebook Activity Log](https://thetechjournal.com/wp-content/uploads/2013/01/activity-log-as56d465ew4r6we4r.jpg)
![Read more about the article [Tutorial] How To Update Galaxy Note 10.1 To Official Jelly Bean Using Samsung Kies](https://thetechjournal.com/wp-content/uploads/2013/01/agree-terms-as654eew654r6w-512x399.jpg)
![Read more about the article [Tutorial] How To Update OCZ SSD Firmware](https://thetechjournal.com/wp-content/uploads/2013/01/ocz-drive-as65d46w5e4r6w5e4re65w-512x235.jpg)