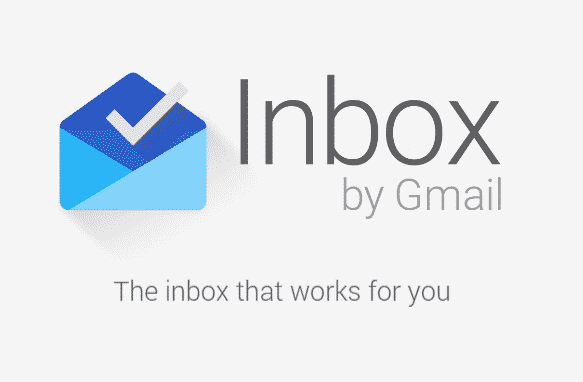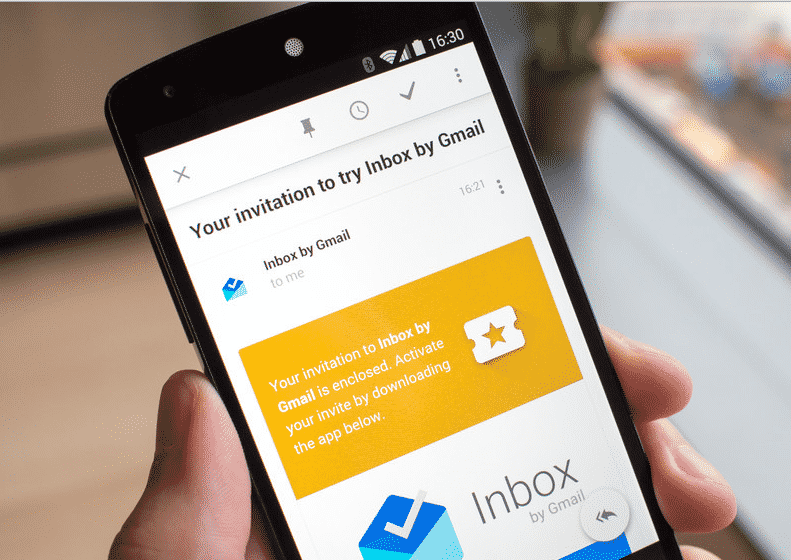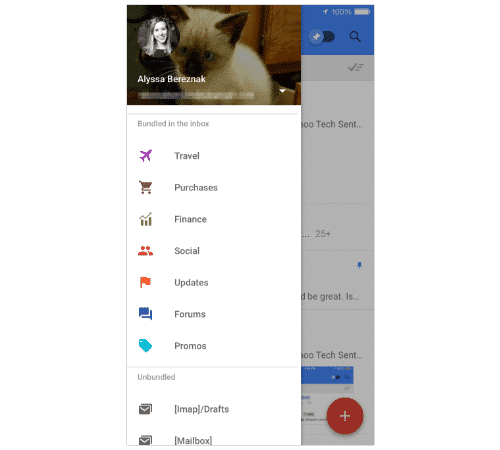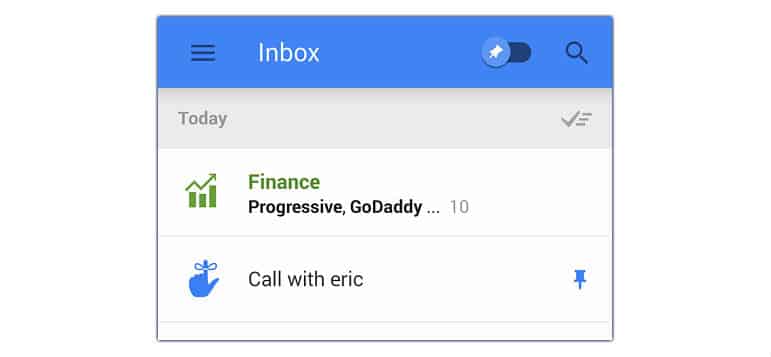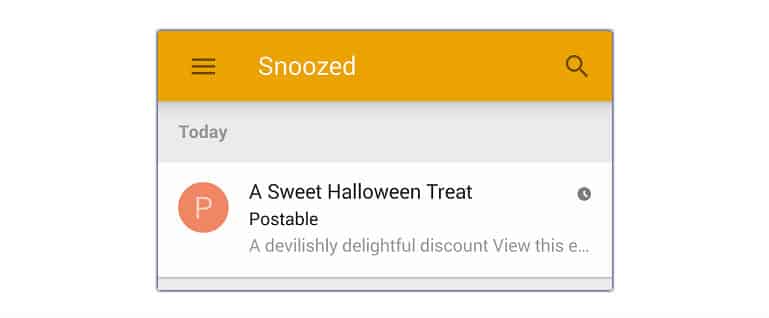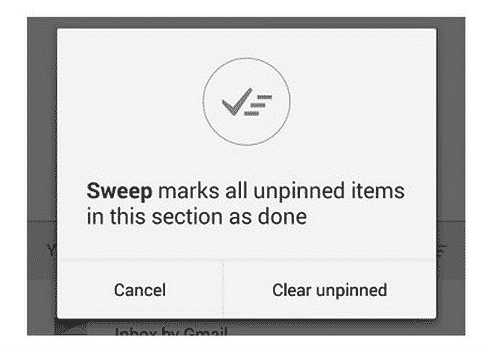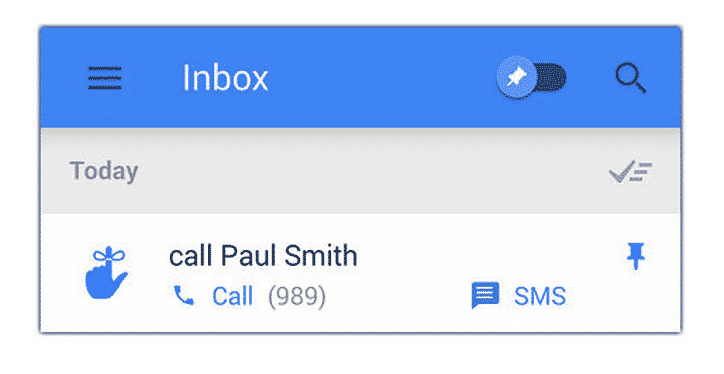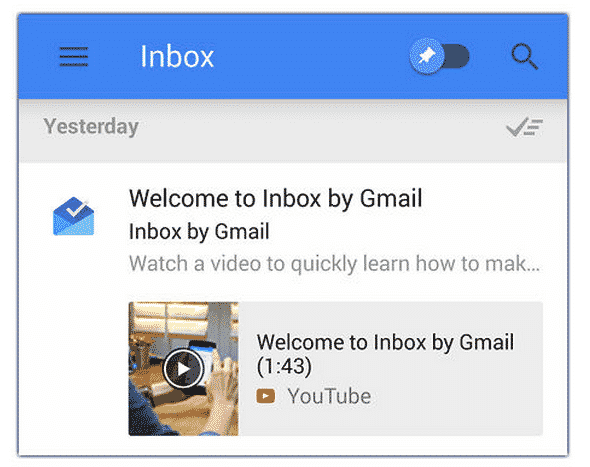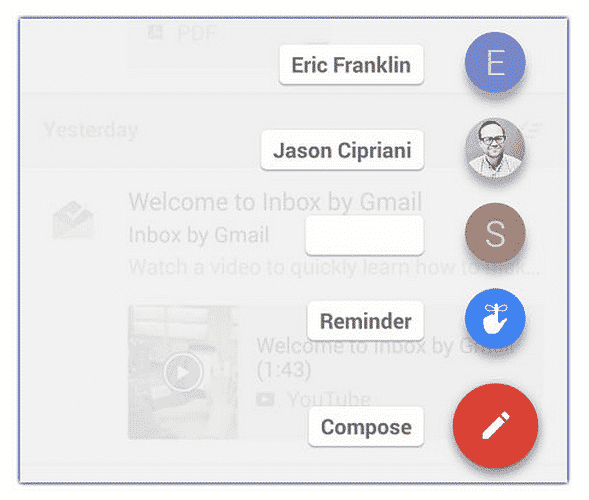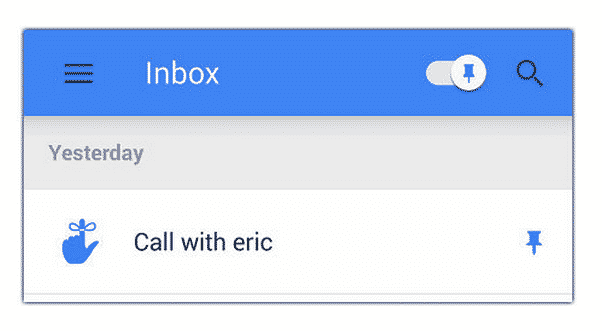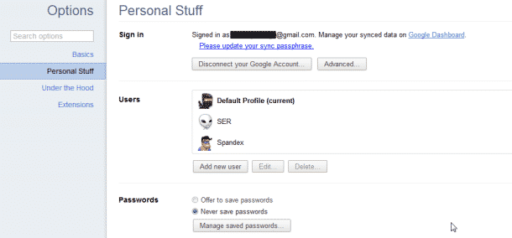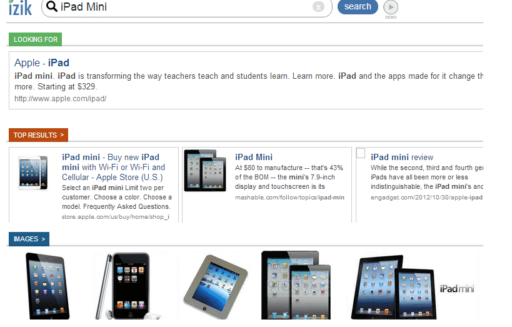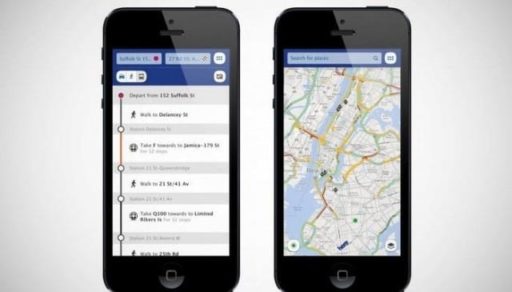Google never fears to bring new thing. Lately, the company has unveiled Inbox, a new app for email for iOS, Android, and desktop web browsers. It is built by the folks who has created Gmail, but Google Inbox is entirely different from Gmail.
Sorting through a bunch of email is not a great way to spend your time, both on and off the clock. As a solution, Google has designed this new email service called Inbox. It is a more graphical, more organized email communication center that includes built-in snooze buttons, attachment previews, automatic labeling and filing, and intelligent search. Lets see how to get started with Inbox by Gmail.
How to access Inbox by Gmail
Right now, Inbox by Gmail is available by invite only. Google has not given current users the ability to invite their friends.
However, to gain access, you will need to send a request for an invite to inbox@google.com. It is to be noted here that Google Apps is not currently supported.
What does the app do?
The app reads your email for you. It analyzes the language of your emails, and automatically categorizes them into a few basic sections: Travel, Purchases, Finance, Social, Updates, Forums, and Promos. There is a navigational bar on the left for the sections (see the image below).
About buttons/basic sections
Messages in Inbox by Gmail are treated like a task list. You can pin messages to the top of your list, snooze them for later or sweep them away. Here’s an explanation of each feature button:
Pin (thumbtack icon)
Pinning will keep the message at the top of your inbox, regardless of the category it belongs in.
Snooze (clock icon)
I am quite sure that you will love this feature. Snooze helps you remind something at a preset time, specific time or even a location, about taking action on an email. To quickly use this feature, swipe left across a message.
Sweep (check-mark icon)
This section will archive the message and not leave it lingering in your inbox. When viewing the list of messages, if you tap this button, it will archive all the messages that are not pinned. Additionally, you can swipe right across a message to use this feature. If you’re wondering where the Delete and Mark as Spam options have wandered off to, you can now find them in the three-dot menu button in the top right-hand corner.
About some other useful features
Bundles
These are almost similar to the current tabs (not all) in Gmail. Instead of seeing new messages in your inbox from multiple bundles — as you would with the Unread first setting for Gmail categories — you’ll get an expandable entry that is labeled by bundle name.
Assists
Inbox has a new assist feature that will attach useful information to reminders and email, like phone numbers or addresses. For example, if you create a reminder to make a dinner reservation and provide the restaurant name, the service will add the phone number and operating hours.
Highlights
The Highlights feature will add at-a-glance information to the email list, so you don’t have to look through each message for a specific attachment. If the attachment is a photo or video, you will see a thumbnail to help identify it.
Compose Menu
When you press this button, recent contacts and actions will appear. This is just one more way Google wants to help you handle email efficiently.
Reminders
At the top of the app, you’ll see a toggle button that switches between email and reminders. Here you can access any reminders you’ve added via the app or Google Now.
Google has uttered that Inbox is not meant to replace Gmail, but instead offer an alternative way to deal with your messages. Google Inbox is now available on Android and Chrome. It will help you get through your messages faster.
Do you plan to still use Gmail app on your device? Or you want to go with Inbox? Or will you continue to use Gmail proper? Share your thoughts in the comments.
Source: Google Inbox, Twitter (Google Inbox)
Thanks To: CNET, Yahoo
[ttjad keyword=”android-device”]