I this tutorial I will show you one really cool trick which you can perform inside Windows. You will learn how to hide a compressed .zip archive inside .gif image without using any third-party apps or changing image appearance. Note that for safety reasons, you can even add a password protected or encrypted .zip archive. By opening the image, it will display normally. However by opening the image with an archive manager such as 7-Zip, you can access the contents and unpack your .zip archive.
If you do not have image in GIF format, I will show you how to use Windows Paint to convert image from .jpg to .gif format.
Step 1: To open Paint click the Start button -> All Programs -> Accessories -> Paint.
Step 2: Click the Paint menu and then click Open.
Step 3: From your hard drive select image which you want to convert from .jpg to .gif and click Open.
Step 4: Again click Paint menu, mouse over Save As and click GIF picture.
Step 5: Click OK and now have a copy of your image in GIF format.
Now you have .gif image, continue following steps below to find out how to hide ZIP archive into your .gif image. Note that for security reasons, your archive can be completely protected by a password. If you prefer, you can even encrypt your sensitive files before putting them in your archive.
Step 1: At the root of your hard drive (C:\User\Account Name\), create a folder, for example techjournal and in that same folder put the ZIP archive and GIF image that you want to merge.
Step 2: Click Start menu, type cmd and press Enter on your keyboard.
Step 3: Now inside Command Prompt window open the folder where the GIF and ZIP archive are located using the command cd \ followed by the name of the folder where your files are located. Confirm with Enter.
Step 4: Then enter the command you can see below, replacing ttj-test.gif with the name of your image, and test.zip by the name of your ZIP file and merge.gif by the name of the final image which is a fusion of image and ZIP archive. Confirm the command with Enter.
copy /B + ttj-test.gif+test.zip merge.gif
Step 5: A new .gif image (merge.gif) is created with integrated ZIP archive. When you look/open at your image nothing suggests that a file is hidden inside.
Step 6: If you or a friend to who you have sent this image want to extract hidden ZIP archive, continue following steps below.
Step 7: Open 7-Zip File Manager app. If you don’t have it installed on your computer you can download it from this link.
Step 8: Browse your hard drive for the GIF file we previously created from Command Prompt and select it.
Step 9: Then click the Extract button.
Step 10: Choose the folder where you want to unpack the archive and click OK.
You can now open the folder used for decompression and your file(s) from ZIP archive which was hidden inside GIF image are available in there!
[ttjad keyword=”portable-hard-drive”]

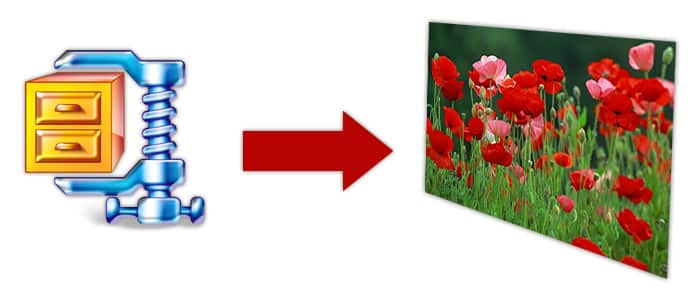

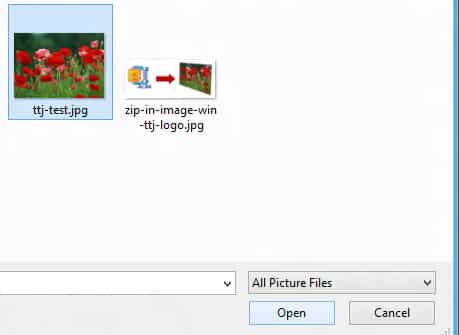
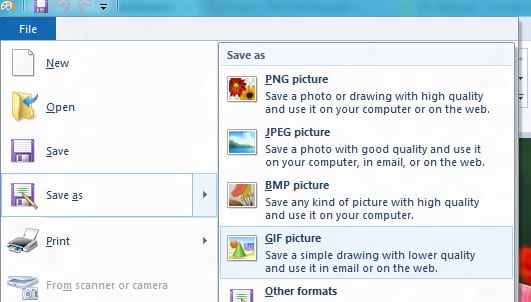
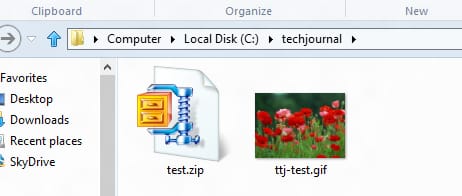

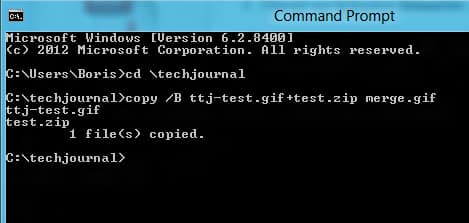
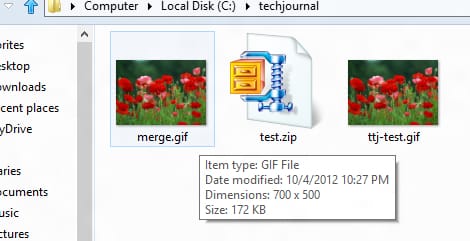
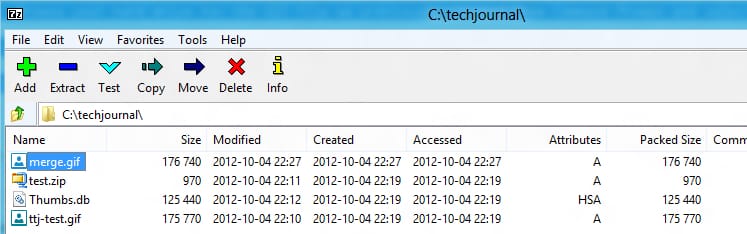
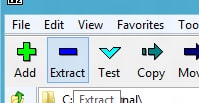

![Read more about the article [Tutorial] How To Personalize the Ads Google Shows You](https://thetechjournal.com/wp-content/uploads/2012/10/i-as8d789798e7r98e7r89e7r98w79.jpg)
![Read more about the article [Tutorial] How To Disable Proxy Server In Google Chrome Browser?](https://thetechjournal.com/wp-content/uploads/2012/10/propertiese-g-chrome-asd54sa65465e4r89wer31er5ew498.jpg)
![Read more about the article [Tutorial] How To Make Windows 7 Startup Faster](https://thetechjournal.com/wp-content/uploads/2012/02/windows-startup-512x293.jpg)