With Firefox, you saved usernames and passwords you use for quick access to online services you use regularly. Now you want to delete this list because other people use your computer and you do not want them accessing your service. In this tutorial I will show you how to delete all your remember usernames and passwords in Firefox.
To get started follow steps below
Step 1: Start the Mozilla Firefox.
Step 2: Click orange Firefox button located at top left and from menu choose Options -> Options
Step 3: Open the Security tab.
Step 4: Click Saved Passwords.
Step 5: Then select the sites for which you want to delete the passwords stored in Firefox and click Remove. To remove all stored usernames and passwords simply click Remove All. Finally, click Close.
Step 6: If you no longer wish for Firefox to ask you to keep your passwords, go back to Options window and uncheck the options Remember passwords for sites. Save changes by clicking OK button.
All your usernames and passwords are now gone from Mozilla Firefox. If you have any problems or suggestions regarding this topic leave your reply in comment section below. I also strongly advise you to read this tutorial if you are looking for more secure way to manage your passwords.
[ttjad keyword=”all-in-one-desktops”]


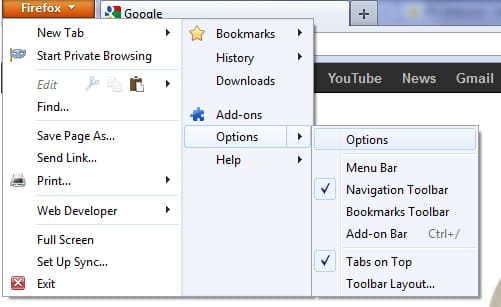
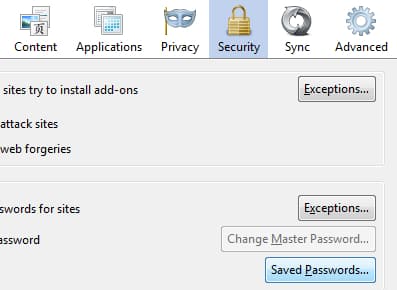
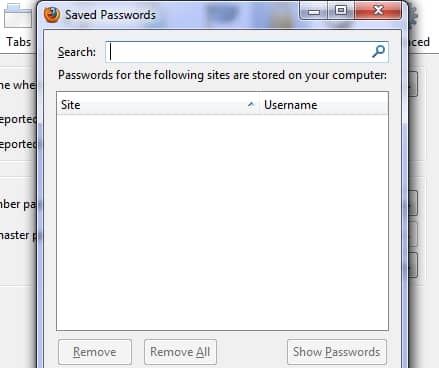
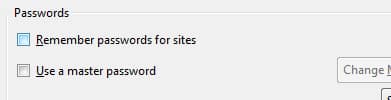
![Read more about the article [Tutorial] How To Enable LightScribe On Your Computer](https://thetechjournal.com/wp-content/uploads/2012/10/lightscribe-hp-ttj-logo.jpg)
![Read more about the article [Tutorial] How To Find And Remove Duplicate Files In Your Computer [Windows]](https://thetechjournal.com/wp-content/uploads/2012/05/select-nextto-included-field.jpg)
![Read more about the article [Tutorial] How To Forward Port (Using UPnP) On Your Router](https://thetechjournal.com/wp-content/uploads/2012/10/port-forward-ttj-logo-512x227.jpg)