You don’t want to deprive your kids off the online resources readily available for educational purposes. But can you stay completely assured that they won’t waste time going through the not-so-helpful websites or visit web pages that they shouldn’t be?
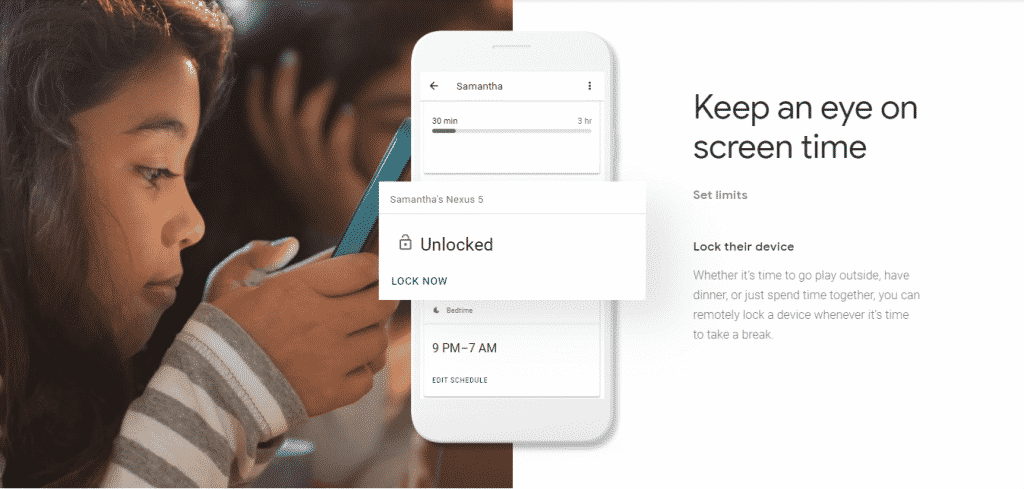
You can never be too careful. And when it comes to your own children’s well being you have to be extra careful. Thanks to Google’s Family Link Application, you can keep an overwatch on your children’s online activity.
What Exactly can You Supervise?
App Control
You can see how much time your child is spending on their favorite Apps. If you don’t want your child to download unproductive Apps you can deny permission. You can do this for every App your child is trying to download. You can either Approve or Block an App you child is trying to download. Furthermore, you can add teacher-recommended Apps to your child’s smartphone.
Screen Time Monitoring
You can set limits on how much time your child gets to spend on their smartphones. By specifying a bedtime, you can find the right balance for your child. And if your child thinks it’s OKAY to keep using their smartphone past the bedtime, you can remotely their phones.
Apart from App Control and Screen Time Monitoring, you can also set Safe Search on your child’s device, check search history, adjust the content filtering setting for the YouTube Kids app, see the location of your child’s signed-in and active Android devices and allow a second family member to exercise many of the same controls you have over your child’s account.
To use this application you need to have a device running Android 5.1 or higher. Both the parents and their children need to live in the same country.
How to Set-up Supervision on your Children’s Google Account
First, download the Google Family Link for parents App on your device from Google Play.
After you are done setting up the App on your device, it’s time to set up the Google Family Link for Children & Teens on your child’s device.
- Ask your child to open the Google Play Store.
- Search for Google Family Link for children & teens.
- Tap Google Family Link for children & teens
Install
Open.
- Ask your child to select the Google Account that will be supervised.
- Under “Connect your devices,” enter the 9-character Family Link setup code from the parent device
Wrapping Up!
Please let us know if you need assistance in setting up the Apps on your and your child’s device. We can do a separate blog showing you the step-by-step process of setting up Google’s Family Link Feature.

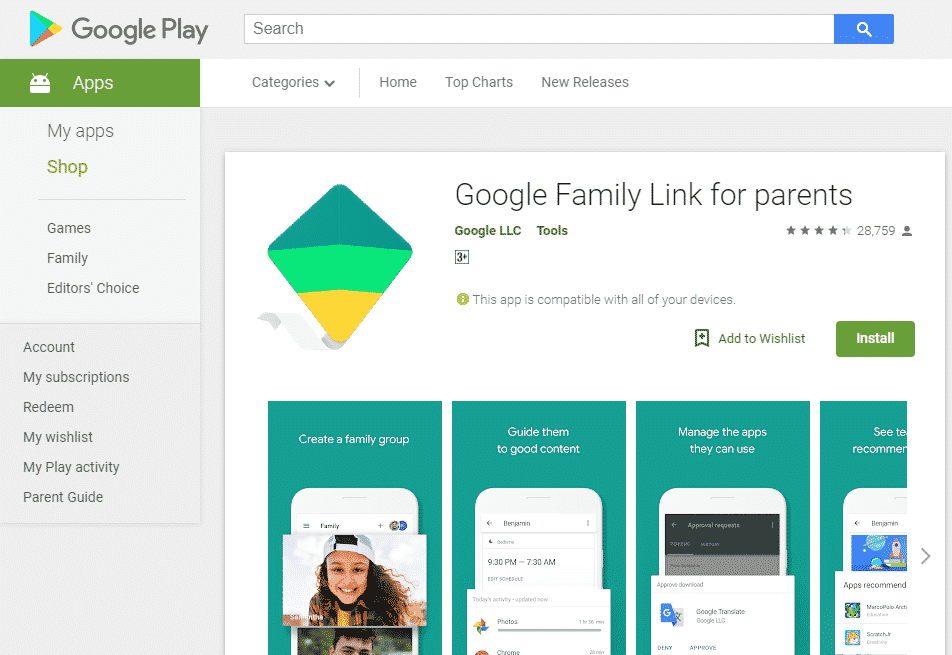
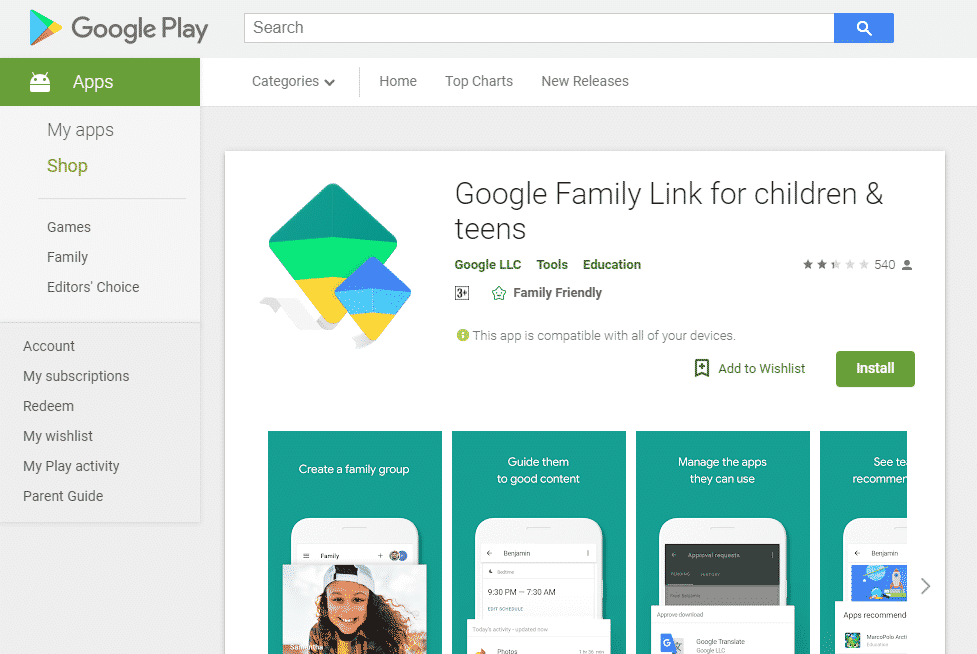
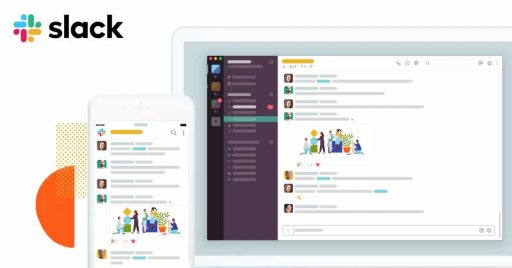
![Read more about the article [Review] How To Manage Your Business With Nano Enterprise in Mac](https://thetechjournal.com/wp-content/uploads/2016/04/Nano-Enterprise-1-512x320.png)
