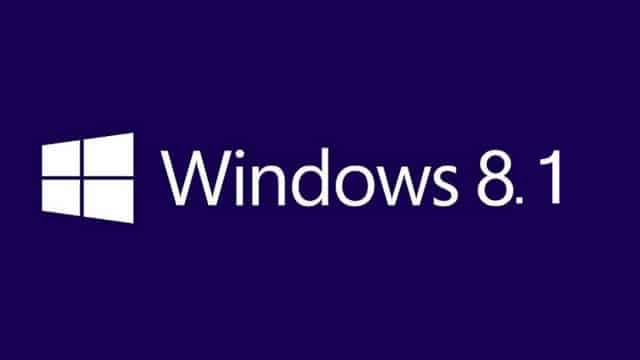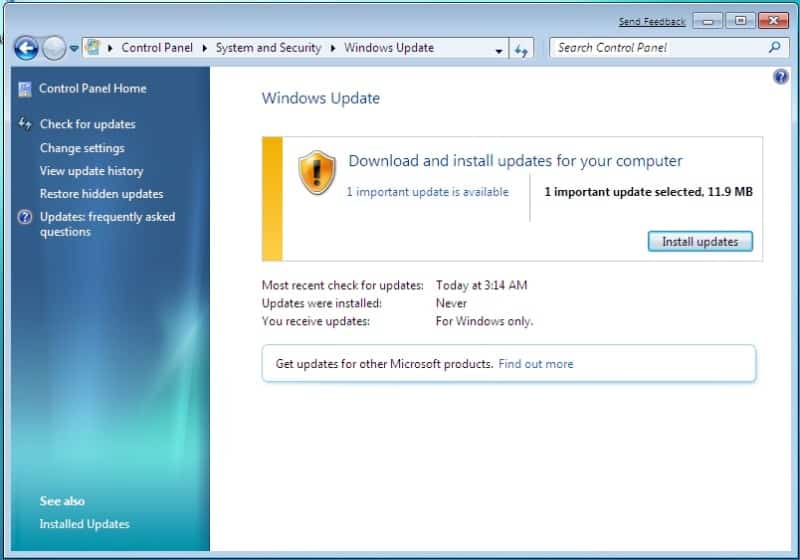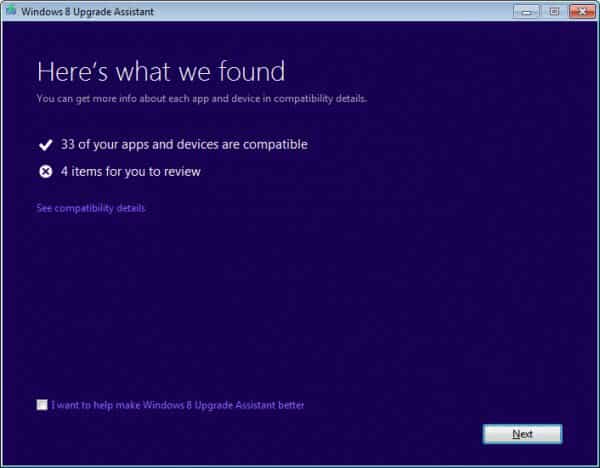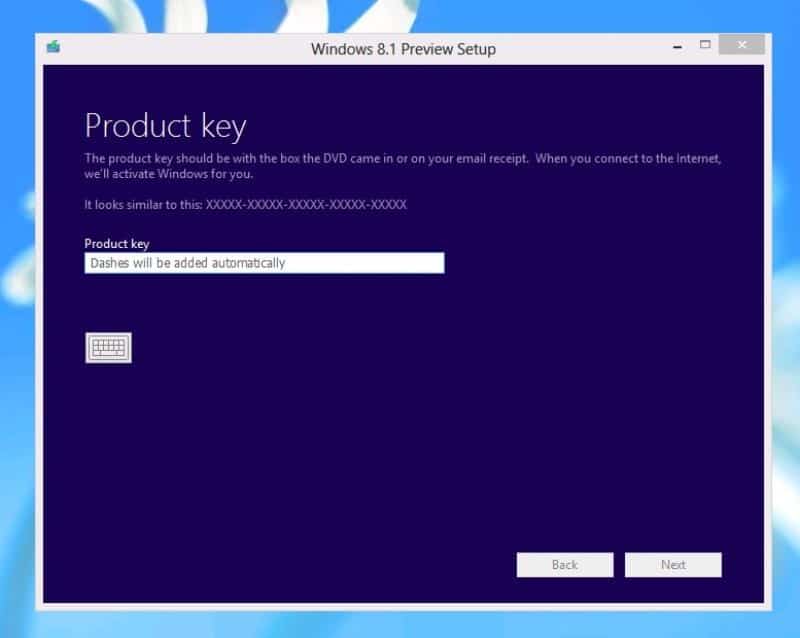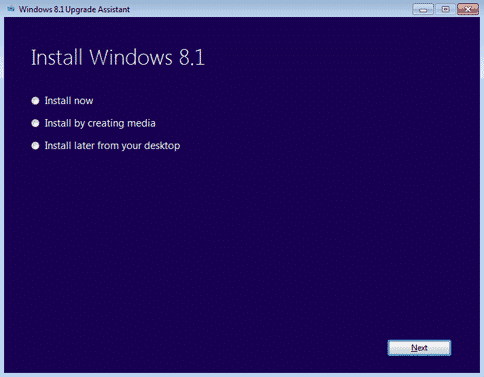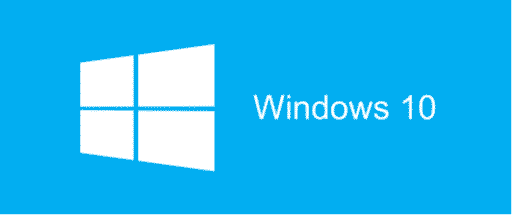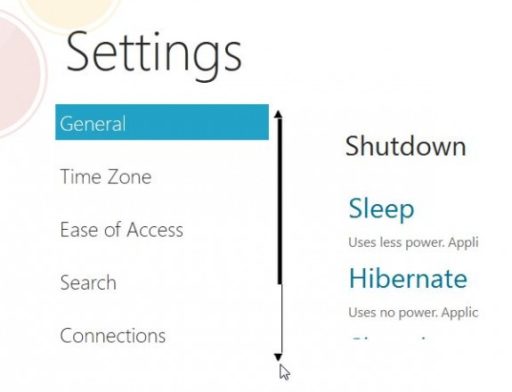Microsoft has already released Windows 8.1, effectively patching many of the quirks and problems in the original Windows 8. For many Windows 7 users, this is the high time to shift to the new OS. The guide given below lets you upgrade from Windows 7 to Windows 8.1 in a few easy steps.
Step 1: Backup!
For most major software installs, backup is always the first step. You must backup your precious data before attempting to install Windows 8.1. Your files and data are supposed to move from Windows 7 to Windows 8.1 during the install, and it does, but as a precaution you should keep a backup of all your important files.
It is always a good idea to create at least two backups. Moreover, before you go forth with the Windows 8.1 install, you should verify that your Windows 7 is up to date. You can do so by checking the ‘Windows Update’ section in the Control Panel and ensuring that you have the latest Windows 7 updates installed on your machine.
Step 2: Get Windows 8.1 Upgrade Assistant
Windows 8.1 Upgrade Assistant is a verified software from Microsoft that checks out whether your PC is ready for the upgrade and fulfils the hardware and software requirements. You can download Windows 8.1 Upgrade Assistant from here and then install it.
Once you have installed the software, it will let you know which components of your machine, if any, are not compatible with the new OS. If it flags any software as not compatible, you will normally be required to simply update it.
Step 3: Purchase Windows 8.1
Although you can manually buy a physical copy of Windows 8.1, it is best to purchase it online. You will have to pay the same amount in either case but with an online purchase, you get it within a few clicks. The basic version of the OS costs $119.99 whereas a ramped up Windows 8.1 Pro will cost you $199.99.
Step 4: Download
You will have to provide your billing information, after which you will be provided a product key. Copy the product key, save it somewhere secure and then follow the instructions provide by the Upgrade Assistant to continue the installation. At a later step, you will be asked to provide this product key. Once you do so, Windows 8.1 will be downloaded to your machine.
Step 5: Install
When the download completes, you will be provided with a screen saying ‘Install Windows 8.1.’ Below it, you will see multiple installation options. The best option is to hit ‘Install by creating media’ so that you have a physical copy.
Once you provide the option, the installation will start. During installation, your PC will restart twice or thrice.
Step 6: Check for upgrades
Every new OS keeps getting updates every other day. So when you have installed Windows 8.1, run Windows Update and see if any updates are available for your OS. If there are any updates, install them right away. Remember, the best thing about Windows 8.1 is that it comes with a ‘Start’ button. So if you have been shying away from the new OS because it looks so hard to navigate, you should put your fears to rest now.
[ttjad keyword=”windows-tablet”]