SSDs are storage media based on flash memory (probably destined to replace hard drives, at least for OS installations). Their price has dropped considerably in recent times, making them affordable to install Windows and enjoy impressive system responsiveness. In this article I will give you some tips on how to optimize Windows 7 to get maximum performance on SSD.
Everyone can adapt these optimizations to their needs. Note that most of these tweaks can reduce the intensive use of SSD in order to save flash memory, but also reduce the space up to 15GB used by certain Windows features which are not that useful for your Windows while working on SSD.
Tip 1: Check your motherboard is configured in AHCI and not IDE
Why use an old standard when it’s out of use for couple years. You will also notice a significant improve of performance To check if you motherboard us configured in AHCI do following:
- Step 1: Click Start menu and inside search type regedit (if you are using Windows 8 press Win+R on your keyboard and then type regedit inside Run window).
- Step 2: If you got prompted by UAC click Yes.
- Step 3: Inside left pane follow this path: HKEY_LOCAL_MACHINE\SYSTEM\CurrentControlSet\Services\msahci
- Step 4: Inside right pane, double-click on value Start and change it from 3 to 0.
Tip 2: When Installing Windows
When you reinstall Windows 7, I urge you to use a version with SP1 included. By doing this you will save many gigabytes used by all interim updates.
Tip 3: Install the latest chipset drivers
If you have a motherboard based on Intel chipset, download and install the latest drivers from Intel to optimize performance.
Tip 4: Disable System Restore
While this feature is useful for some people, the restoration system writes a lot of data on the disk. To disable it:
- Step 1: Open Start menu, right mouse click on Computer and then from context menu choose Properties.
- Step 2: From left side of the window open Advanced System Settings.
- Step 3: Under System Protection tab click Configure.
- Step 4: Under Restore Settings select Turn off system protection.
Tip 5: Disable disk indexing
Since SSD speed is way faster than conventional hard drives you can safely disable indexing on your SSD. To do that;
- Step 1: Lunch Computer and then right mouse click on C: drive.
- Step 2: From context menu choose Properties.
- Step 3: Then under General tab, from bottom of the window uncheck the check box in front of Allow files on this drive to have contents indexed in addition to file proprieties.
Tip 6: Disable scheduled defragmentation
Intel strongly recommends not defrag an SSD. By default, Windows is supposed to disable scheduled defragmentation when it detects an SSD, but it may happen that Windows does not detect your drive as SSD. Luckily you can easily disable scheduled defragmentation by following below steps:
- Step 1: Open Computer icon from your desktop, right mouse click on your SSD and from context menu choose Properties.
- Step 2: Under Tools, click Defragment Now.
- Step 3: Verify that scheduled defragmentation is disabled. If this is not the case, disable it!
Tip 7: Turn off virtual memory
If you have a lot of RAM (e.g. over 4GB) you can disable virtual memory. This removes the file pagefile.sys in the root of your SSD drive. Here’s how to perform this procedure in Windows:
- Step 1: Open Start menu, right mouse click on Computer icon and then choose Properties.
- Step 2: From left side of window open Advanced System Settings.
- Step 3: Under the tab Advanced tab and section Performance click on Settings button.
- Step 4: Under the Advanced tab, click Change.
- Step 5: Select No paging file and then click OK to save your changes.
Tip 8: Disable hibernation
Unless you use it often, hibernation is not necessarily essential. Since a PC with SSD can boot into Windows very quickly you can disable hibernation without any problems. To do that follow steps below:
- Step 1: Press Win+R on your keyboard, type cmd and press Enter on your keyboard again.
- Step 2: Inside Command Prompt window type following command powercfg-h off and press Enter.
There you go, those were my 8 tips. If you have applied each of these tips, I can assure you that you will improve your SSD performance with Windows even more.
[ttjad keyword=”ssd”]





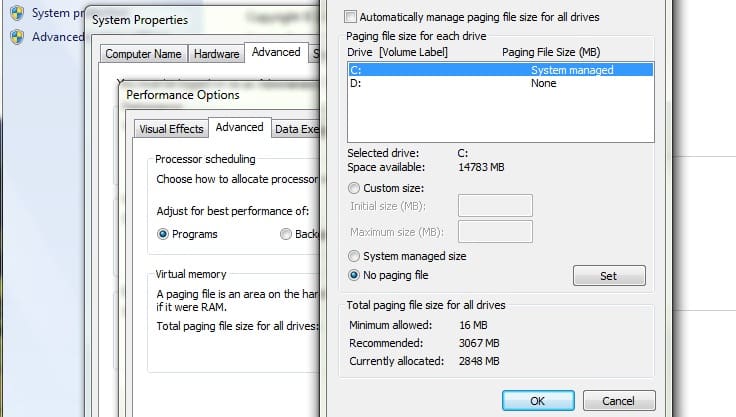

![Read more about the article [Tutorial] How To Use Mozilla Firefox With Proxy Server](https://thetechjournal.com/wp-content/uploads/2012/10/ff-advanced-sad7as7d987e9r7e987ye98t.jpg)
![Read more about the article [Tips] Use Shortcuts To Easily Manipulate Windows 8 Metro Interface](https://thetechjournal.com/wp-content/uploads/2012/07/win-8-keyboard-shortcuts-logo-512x288.jpg)
