Many programs that can be downloaded from the Internet (especially those from suspicious download portals) add harmful software or advertising software’s from other authors, this may be adware, PUP/LPIs, toolbars (attached onto your web browser) or the hijackers (diversion of the start page). In this tutorial I will show you how you can use AdwCleaner app for Windows to thoroughly analyze your hard disk in search of these harmful elements. If malicious items were detected, you can delete them automatically and clean your system.
Before proceeding to below steps makes sure you download AdwCleaner from this link. Download files is quite small, only 600kb which should not be the problem even if your internet connection is slow.
Step 1: Once download is finished, lunch AdwCleaner by double clicking its shortcut on the desktop or the file you downloaded adwcleaner.exe. No installation is necessary whatsoever.
Step 2: In the window that opens, click on the Search button.
Step 3: AdwCleaner then analyzes your hard drive and shows you the results as a text report. The program shows you the files and programs that he found suspicious. Feel free to post your report on Internet security forums in order to have an informed opinion on a possible infection. In all cases, if AdwCleaner found suspicious items, they will be deleted, which require no actions from you.
Step 4: If AdwCleaner found malicious files/programs on your computer, you can easily delete them from your system. To do that lunch AdwCleaner and click the Delete button.
Step 5: You need to close programs and open documents. Once all of them are closed click OK and cleaning begins.
Step 6: Finally, click OK twice to restart your computer to finish the cleaning.
Step 7: On the next start, AdwCleaner presents transactions in a report. Note that the files, folders and programs he had marked as malicious were removed. Also all toolbars have been removed and your web browser home page has been reset to Google.
There you go, your system is now clean and keep it that way. This programs may seem small but is incredibly powerful and if you have any opinion about it leave it in comment section below.

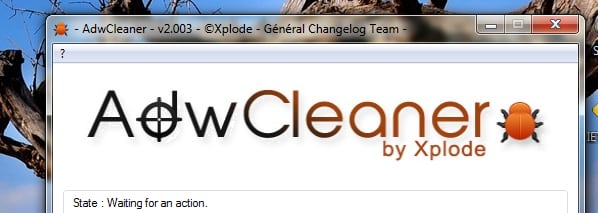
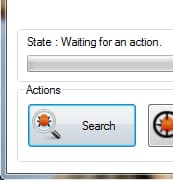

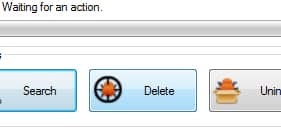
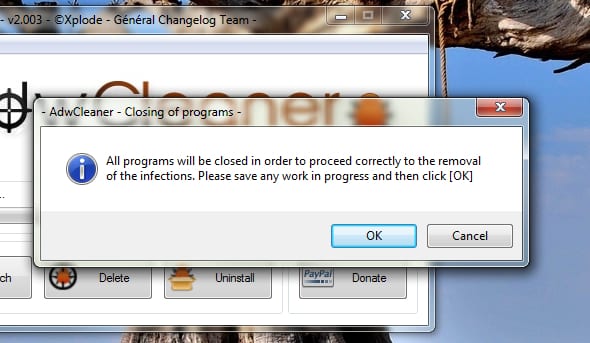
![Read more about the article [Tutorial] How To Setup & Read Email Message In The iPhone](https://thetechjournal.com/wp-content/uploads/2012/04/mail-icon-iphone.jpg)
![Read more about the article [Tutorial] Guide To Silence Siri Using iPhone Mute Switch](https://thetechjournal.com/wp-content/uploads/2016/05/iOS-9-Settings-Siri-Voice-Feedback-iPhone-screenshot-003-512x291.jpg)
![Read more about the article [Tutorial] How To Analyze And Optimize Wi-Fi On Your Android Phone](https://thetechjournal.com/wp-content/uploads/2012/03/scales-wifi-analyzer.jpg)
Thanks for sharing this tutorial, I will definitely do this in a few minutes…
I’m really irritated about the conduit search of chrome!