It is quite easy to save/download an image from web browser to your computer, but if you need to save/download more than one, for example 50 images it can be quite frustrated and time consuming going trough them one by one and saving on your computer. However with free add-on for Google Chrome called Image Collector you can easily download all images on any Web page with just two clicks and in this tutorial I will show you how to do that.
To get started follow steps below
Step 1: While you are in Google Chrome download and install the Image Collector extension from here.
Step 2: Once installation is finished you should see a framed image icon located in the Google Chrome address bar of your browser if there are any images on your page.
Step 3: Right mouse click it and from context menu select Options.
Step 4: In here, under Extensions you can add file types which you want to download and by default, this Google Chrome extension looks for JPEG and JPG files, but you can add more of them easily and separating them with space.
Step 4: If you want you can also exclude patterns from the file’s URL by adding them inside Excepted patterns field (amazon pattern is excluded by default). You are not only limited to patterns you can also set a minimum size of the image by using drop down menus and choosing appropriate size
Step 5: Under Services section you can authorize either Dropbox or Google Drive or both to accept files from Image Collector once they are downloaded. This will create a new folder in your cloud storage where you images will be located.
Step 6: When you want to download pictures from a certain web site, just click that same icon in your address bar.
Step 7: Now you should see a context window which contain all the images on the page that meet your criteria; click “Upload images” next to whichever cloud storage server you want to use or click Connect to if you are not connected to any of those services. After that your images will be uploaded to any service you use.
You are done. You saved a lot for time and you have all your images stored inside cloud. Let us know what you think about this Chrome add-on by using comment section below.
Follow us on Twitter or be a Fan on Facebook or Subscribe On our News Feed for free to get regular update.
[ttjad keyword=”all-in-one-desktops”]

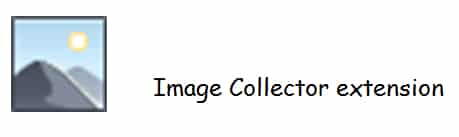
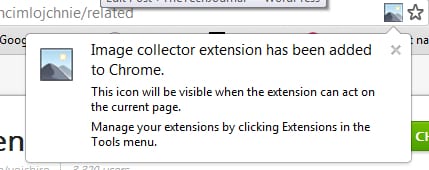

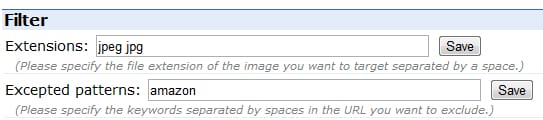
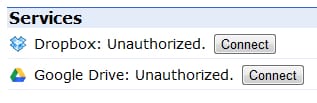
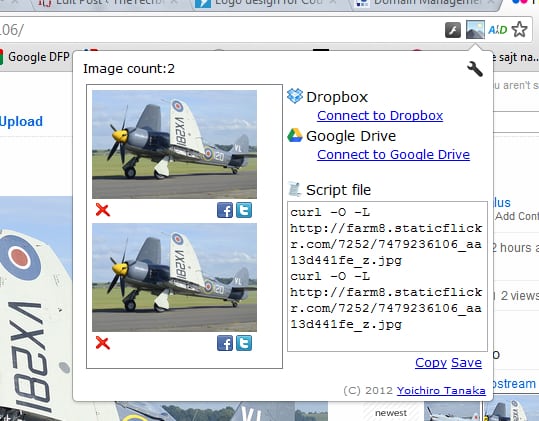
![Read more about the article [Tutorial] How To Remove Software From “Open With” Menu – Windows](https://thetechjournal.com/wp-content/uploads/2012/07/open-with-logo-512x189.jpg)
![Read more about the article [Tutorial] How To Create Virtual Hard Disk or VHDX In Windows 8](https://thetechjournal.com/wp-content/uploads/2012/10/disk-management-as8d77779as7d9879e8poweismdb.jpg)
![Read more about the article [Tips] How To Speed Up Samsung Galaxy S III](https://thetechjournal.com/wp-content/uploads/2012/08/developer-options-5a64sdf54g45i4p2121nvb.jpg)