If your Mozilla Firefox web browser accidentally crashed and you suddenly lost all of your bookmarks you are probably asking yourself why I didn’t made those backups. Well, the good news is that you didn’t have to because Firefox did that by himself and without your knowledge. Yes, that’s true, Mozilla Firefox makes bookmarks backups on regular bases but the problem is that the location where those bookmarks are stored is not familiar to everyone and in this tutorial I will show you how to locate and return your lost bookmarks back.
To return your lost bookmarks back to Mozilla Firefox follow steps below
Step 1: First thing what we need to do is click Start menu and choose Documents
Step 2: From top left corner of your window choose Organize and from dropdown menu choose Folder and search options
Step 3: Click on View tab and make sure that option Show hidden files, folders, and drives is checked
Step 4: Click OK to save changes.
Step 5: Now once we enable option to see hidden files and folders go to Start menu again and click on your profile name
Step 6: From here you should see a folder called AppData. Open that folder and then follow this folder path Roaming -> Mozilla -> Firefox -> Profiles
Step 7: In here you should see the profile folder with .default inside its name
Step 8: When you open that folder you should see a folder named bookmarkbackups
Step 9: When you open bookmarkbackups folder you should see Firefox bookmarks backups sorted by date. Now simply copy the date you need somewhere on your desktop and open Mozilla Firefox
Step 10: In Firefox go to Option menu and choose Bookmarks -> Show all Bookmarks
Step 11: From top bar click on Import and Backup and from context menu choose Import bookmarks from HTML
Step 12: Located the files we saved on desktop in Step 9 and click Open
Step 13: Your bookmarks should be restored now.
[ttjad]


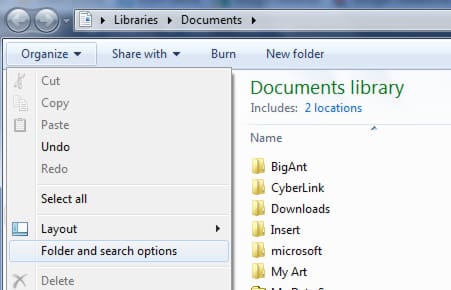
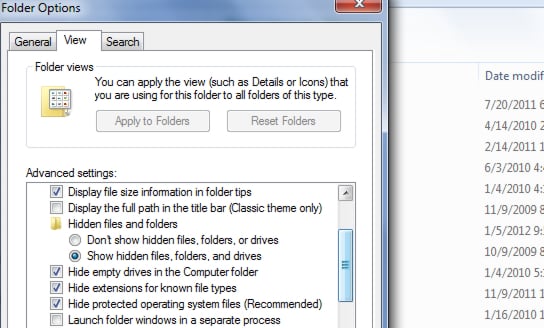
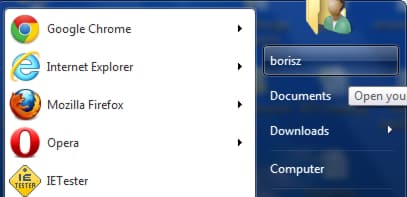
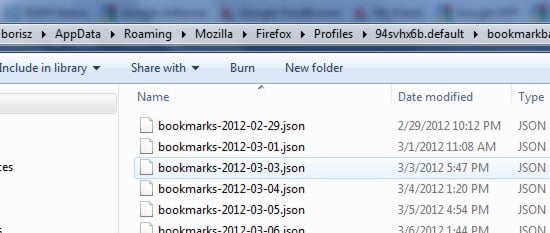

![Read more about the article [Tutorial] How To Unlock The Bootloader In Galaxy Nexus](https://thetechjournal.com/wp-content/uploads/2012/07/galaxy-nexus-booloader-ttj-logo.jpg)
![Read more about the article [Tutorial] How To Add Facebook Status Bar To Every Page In Google Chrome](https://thetechjournal.com/wp-content/uploads/2012/04/facebook-512x160.jpg)
![Read more about the article [Tutorial] How To Increase The Speed Of Wi-Fi](https://thetechjournal.com/wp-content/uploads/2012/10/wifi-signal-asda64sd46a54sd45asd.jpg)
thanks
This is nice, but he is wrong about Step 11, the ‘Import…’ part. You won’t see the files that way. You need to choose ‘Restore’ and then ‘Choose File’ and then look for the file you copied.