The autonomy of laptops has increased incredibly over the recent years. But laptop batteries still don’t last long to support a day long working session on a single charge. However, some simple tricks can boost laptop battery life significantly. In this tutorial I will give a few tips you can apply on your Windows 7 laptop and extend its battery life.
Beyond the more obvious parameters that allow you to decide when to turn off the screen or the hard drive, there are a number of tricks by which you can extend your battery life and keep working for longer periods of time without connecting the laptop to the mains.
Tip 1: Use Hibernation Mode instead of Sleep
Keep in mind that when you’re not using your computer for hours, it is preferable to set it into Hibernation instead of Sleep. This is because the first option saves the current state of the computer and turn it off completely, while if you use the second, both the CPU and memory maintain some activities and consume your battery power.
Tip 2: Disable Wi-Fi connectivity
All laptops have integrated Wi-Fi card which is used to connect to internet. While it will be essential for us browse the internet, download email and perform other essential activities, there will be times when we will be more focused on writing documents and perform tasks that don’t require internet.
At this point, keep in mind that, if you’re not using your wireless connection, it will consume a substantial amount of energy from your battery. Consequently, turn the Wi-Fi connectivity off when you’re not using the internet.
If you need to visit certain website’s frequently, to save even more power on your battery I suggest you to download the content from that website on your laptop hard drive while it is connected on main power supply. Later, when you need to open that website, you can browse it in off-line mode. In this case, application called HTTrack Website Copier is an excellent solution which is completely free and available for all Windows versions.
The same thing applies to email. If you have certain emails with some important data you need to have with you all the time, instead of being connected to internet all the time to get access to those emails use an email client like Mozilla Thunderbird or Microsoft Outlook and download all your emails into your hard drive.
Laptops often also offer connectivity via Bluetooth, infrared and other types of connection that also drain the battery. Since it makes no sense to keep them active all the time, turn them off when not needed.
Tip 3: Turn off unnecessary applications and sounds
Disabling Aero and some Windows features can incredibly increase your battery’s autonomy. The same goes for system sounds. By going to Control Panel and then choosing Hardware and Sound you can disable all sounds inside your Windows.
On the other hand, try to keep all programs that you don’t use closed. Keeping applications such as Dropbox, Live Messenger, Skype to run in the background of your system results in a slow but steady drain of energy. So as long as the software allows it, disable the option to automatically start the program every time you start the system.
In case you don’t know how to do that, click Start menu and then inside search field type msconfig, press Enter and choose Startup tab. Keep in mind that some modules that are active under Startup tab are very essential for system work, so only uncheck those that you are familiar of.
The same thing applies to system services, you can access the services by typing services inside Start menu search box. Although many of them are essential, you can turn off Windows search and others that consume a lot of battery power. The Black Viper website will offer you detailed listings of all Windows 7 services so you can easily determine if which ones you can turn off.
Tip 4: Disconnect external hardware connected to a laptop
Another big battery power consumer are external devices with USB connectivity. Because removable drives, MP3 players, USB microphones, and other peripherals are powered by the computer itself, they drain the battery slowly if you keep them connected, even if you do not use them.
So, if you regularly use data which is located on your external devices, it is preferable that you unplug those devices from your laptop when not needed. The same thing applies to CD and DVD: reading data from them increases energy consumption, so that instead of keeping the disc in its tray, copy its data to your hard drive.
Tip 5: RAM and Hard Drive
When you use applications that require more RAM than you already have installed on your computer, Windows uses the hard drive as if it were memory. A big disadvantage of this is that hard drive uses much more power than RAM so it will drain your battery power much quicker. So if you use applications that are very demanding and you want to increase your battery autonomy consider increasing your RAM capacity.
As for the hard drive, keep in mind that using Solid State Drive or SSD is a pretty good solution when it comes to laptops, because it’s not that they are only faster than standard hard drives but also consume less energy. If you plan to upgrade your hardware soon, SSD is a great choice.
[ttjad keyword=”laptop-asus”]


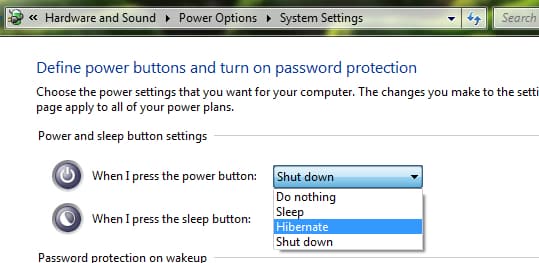
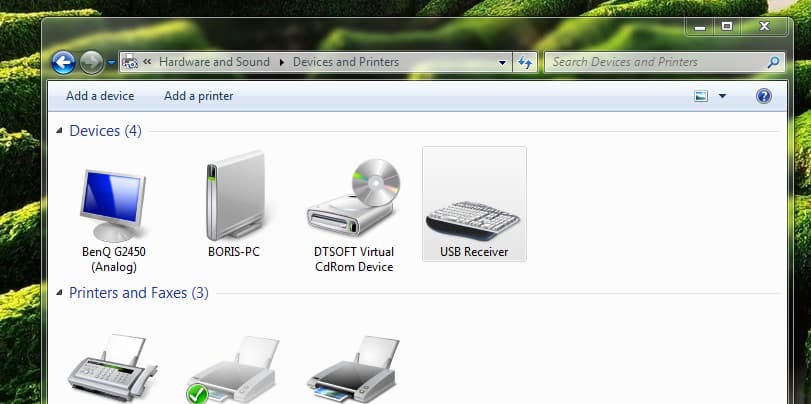
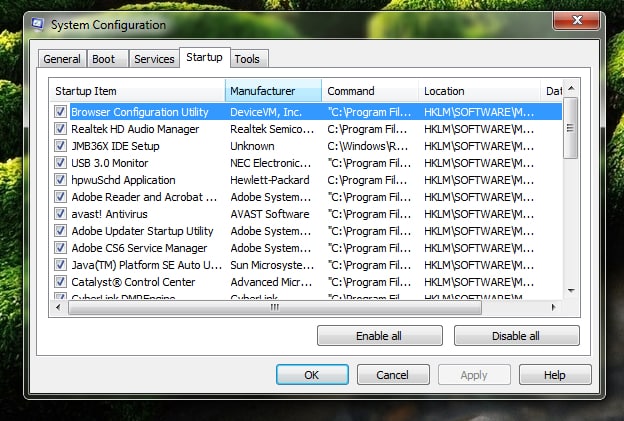


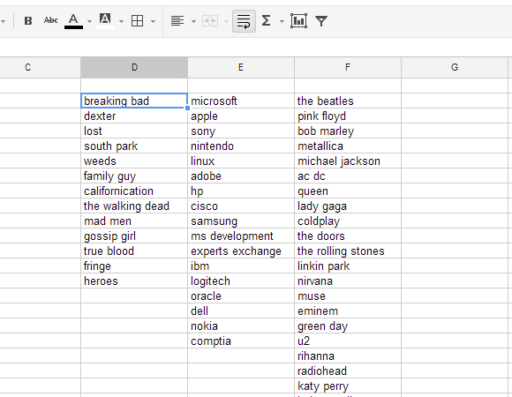
![Read more about the article [Tutorial] How To Share 3G Internet Connection From Your Mobile Phone](https://thetechjournal.com/wp-content/uploads/2012/04/android-wifi.jpg)
![Read more about the article [Tutorial] How To Record Your Computer Errors With Windows 7](https://thetechjournal.com/wp-content/uploads/2012/02/windows-recorder-error-512x196.jpg)