If you use Gmail a lot and have all your important contacts in there, then you probably want to be able to make video calls from right within Gmail account. By installing the plug-in video, you will be able to have sound and image and transform your Gmail account in real video conferencing software and in this tutorial I will show you how to do that.
To get started follow steps below
Step 1: Visit the this web site, download and install Google Talk on your computer from which you are using Gmail
Step 2: Click the Install video chat plug-in blue button
Step 3: The plug-in files are then downloaded and installed. Finally, click Close and restart your Web browser.
Step 4: Now when we have Google Talk app up and running we need to ensure that your webcam, your microphone and speakers are properly adjusted. To do that go to your Gmail account.
Step 5: Click on the gear button located at top right and then click Settings.
Step 6: Click the Chat tab.
Step 7: Click Verify your settings and make sure that your webcam image is displayed.
Step 8: If necessary adjust the noise level of your microphone.
Step 9: Then click the Save Changes button located a the bottom of the page.
Step 10: Since we have verified that our Gmail account is ready to start conversations with Gmail friends on your computer, tablet or smartphone android with a webcam locate the chat in the list placed in the left column in Gmail
Step 11: Simply click the name of the contact with who you want to discuss. This contact can use Gmail on his/her computer, mobile phone or tablet.
Step 12: If your contacts does not appear in the list, enter his/her email address in the search field and click Invite to chat.
Step 13: In the chat window that appears, click the Start a video call.
Step 14: Your correspondent has to accept the call for the video to start.
Step 15: The conversation can then take video.
Step 16: Click the top left of the window to switch to full screen. Press Esc to exit full screen.
Step 17: Click the Finish button to end the conversation.
[ttjad keyword=”all-in-one-desktops”]

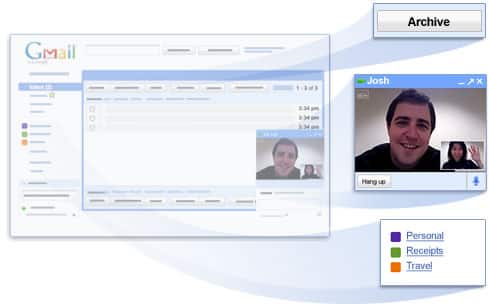
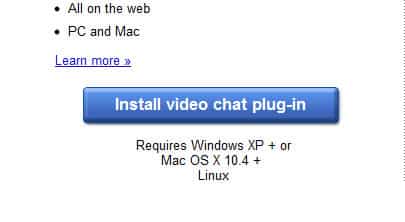
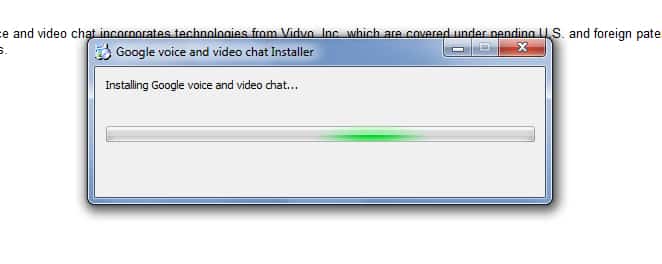
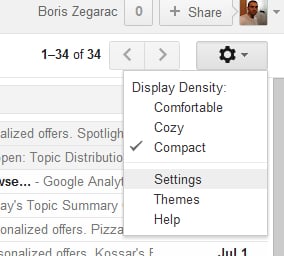
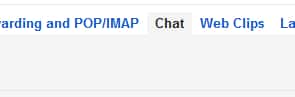


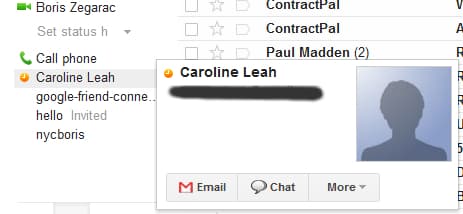

![Read more about the article [Tutorial] How To Configure Skype Audio/Video](https://thetechjournal.com/wp-content/uploads/2012/02/skype-video-audio-settings-512x251.jpg)
![Read more about the article [Tutorial] How To Enable LightScribe On Your Computer](https://thetechjournal.com/wp-content/uploads/2012/10/lightscribe-hp-ttj-logo.jpg)
![Read more about the article [Tips] Make Your Android Smartphone Look Like an iPhone 5](https://thetechjournal.com/wp-content/uploads/2012/10/android-ios-ttj-logo-512x266.jpg)