If you want to take a screenshots while you are playing you favorite video game and share them with friends it is quite easy to do that when you play on computer. All you have to do is use a Print Screen button on your keyboard you your screenshots will be taken. But what if you playing your games on Xbox console, how to take screenshots of your games in there? Well follow this tutorial where I described which steps you need to follow in order to make some fabulous screenshots while you play your favorite game.
To get started follow steps below
Step 1: To take the screenshots, you need some video capturing hardware. Here it can be said that, if you are well-known with the indoor parts of a computer or laptop, then get a HDMI inputs or best graphics card with combined RCA (yellow).
Step 2: In this step, you need to check the USB ports of your computer or laptop – may be you have installed one! If this process sounds very difficult for you, then you can get an outside USB video capturing device. Windows operating system users can use a Hauppauge, while Macintosh users might get their device from “Elgato” which is similar to eyeTV. Whatever you get, ensure it has (high definition) HDMI or composite (in the case if you want best-standard resolution screenshots).
Step 3: When you have gotten your required device, then launch and install it on your laptop or computer. In the case of a physical card, start your computer or laptop and then install the device drivers. In the case of an outer USB device, just install the software program and connect it in.
Step 4: In this step, you need to connect your Xbox360 to the device. Xbox should be connected directly to the device. This will provide necessary signals from the Xbox360, directly to your computer or laptop- bypassing your television entirely.
Step 5: When you have connected the cables, then you can “Turn On” the Xbox360 and check if you find a signal. In this situation, you must be able to operate the software in order to view your Xbox 360’s output signal right on the monitor.
Step 6: In order to capture video, you need to use the recording feature. You are able to apply the print screen system key (or control plus shift 3 on the Mac OS) in order to get a rapid screenshot of an Xbox360, that’s generally pretty hard.
Step 7: In this final step, unlike a film, you can’t rewind or pause an Xbox360 game. Besides, you may be recognized what I am telling, the Xbox360 game is running live! Here if you have recorded a very rapid video including what you have desired to capture, definitely you will realize it’s very simpler to get the accurate screenshot according to your wish from this video. Then you can pause it, obtain the screenshot, and remove the video simultaneously.
[ttjad keyword=”xbox-360″]

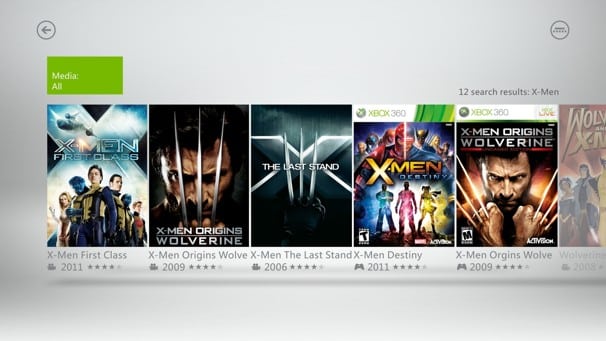

![Read more about the article [Tutorial] How To Share Your Internet Connection On iOS 5 With MyWi 5](https://thetechjournal.com/wp-content/uploads/2012/02/personal-hotspot-iphone.jpg)
![Read more about the article [Tutorial] How To Refresh Windows 8](https://thetechjournal.com/wp-content/uploads/2012/10/choose-refresh-pc-as8d7r1t5r4y5t4y6t4y-512x287.jpg)
![Read more about the article [Tutorial] How To Access A ‘Page Not Found’ From Your Web Browser](https://thetechjournal.com/wp-content/uploads/2012/04/thetechjournal-cache-arrow-512x188.jpg)
Your English is fucking horrendous.