By default all web browsers save their cache at predetermined locations, however if you from security or other reasons you want to change this path it is quite easy to that from browser options menus. Unfortunately this option does not exist in Google Chrome do not have this option so it needs to be changed manually and in this tutorial I will show you how.
This modification is done under Windows 7 but it’s basically the same in Windows 7. The default Google Chrome cache folder location is under C:\Users\username\AppData\Local\Google\Chrome\User Data\Default\Cache. Follow below steps to find out how to change this location and specify your own.
Step 1: First locate Google Chrome shortcut which you use every time to start Chrome web browser and right mouse click on icon
Step 2: From context menu choose Properties
Step 3: Now inside target field, at the end of what is already inside add this
–disk-cache-dir=”e:\cache” –disk-cache-size=104857600
then replace e:\cache with the path towards the folder where you want to store your Google Chrome cache and click OK to save changes
Step 4: Now we will need to configure Google Chrome to use our new path to cache folder. To do that click Start menu, inside search field type regedit and press Enter on your keyboard
Step 5: Form registry window follow this path HKEY_CLASSES_ROOT\ChromeHTML\shell\open\command\
Step 6: Select command folder and inside right side of window select (Default) key and right mouse click on him
Step 7: From context menu choose Modify
Step 8: Now add this –disk-cache-dir=”e:\cache” –disk-cache-size=104857600 at the end of url and before — “%1”
Note that you need to replace e:\cache with the path you did use in Step 3
Step 9: Now click OK to save changes
From this point your Google Chrome is configure to use your new path for its cache.
Follow us on Twitter or be a Fan on Facebook or Subscribe On our News Feed for free to get regular update.
[ttjad keyword=”all-in-one-desktops”]



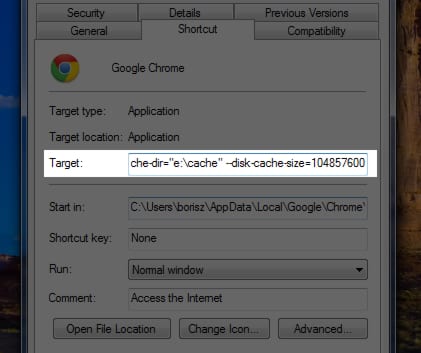
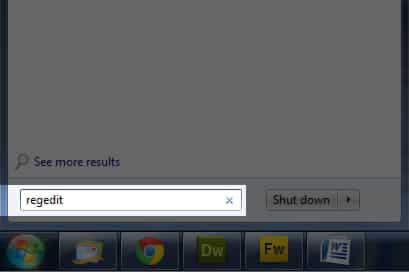
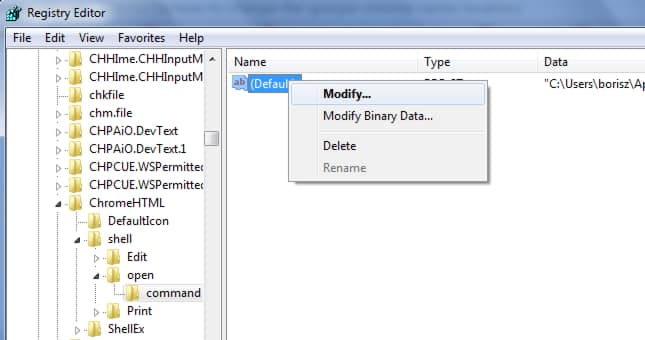
![Read more about the article [Tutorial] How To Install/Use Android Market On Your Kindle Fire](https://thetechjournal.com/wp-content/uploads/2012/04/kindle-android-market.jpg)
![Read more about the article [Tips] How To Send Attachments Without Problems](https://thetechjournal.com/wp-content/uploads/2012/04/c.jpg)
![Read more about the article [Tutorial] How to Access The New YouTube Layout From Any Browser](https://thetechjournal.com/wp-content/uploads/2012/10/new-youtube-tth-logo-512x257.jpg)
Holy crap, I was going crazy… I copied and pasted the entire period without note that there are ” ( ” ) and “ ( “ ) instead of ” ( " )
So Chrome gone crazy and I with it… XD
Also the dash at the begin of the two switches are wrong LOL!!! XD
Yes, very good article. But posters need to stop pasting in MS-WORD reformatted text for code! Those quotes are non-standard ASCII and are not the same as the regular double quote ( ” ). I hope the poster can fix the code lines cited here.