Gmail is the most popular Mail application today. There are many reasons for its popularity, one of which is its interface, which is built on a ‘conversation-style‘ layout. Moreover, users can personalize their accounts according to their preferences. Today this Mailing giant is available for both Computers as well as Smartphones.
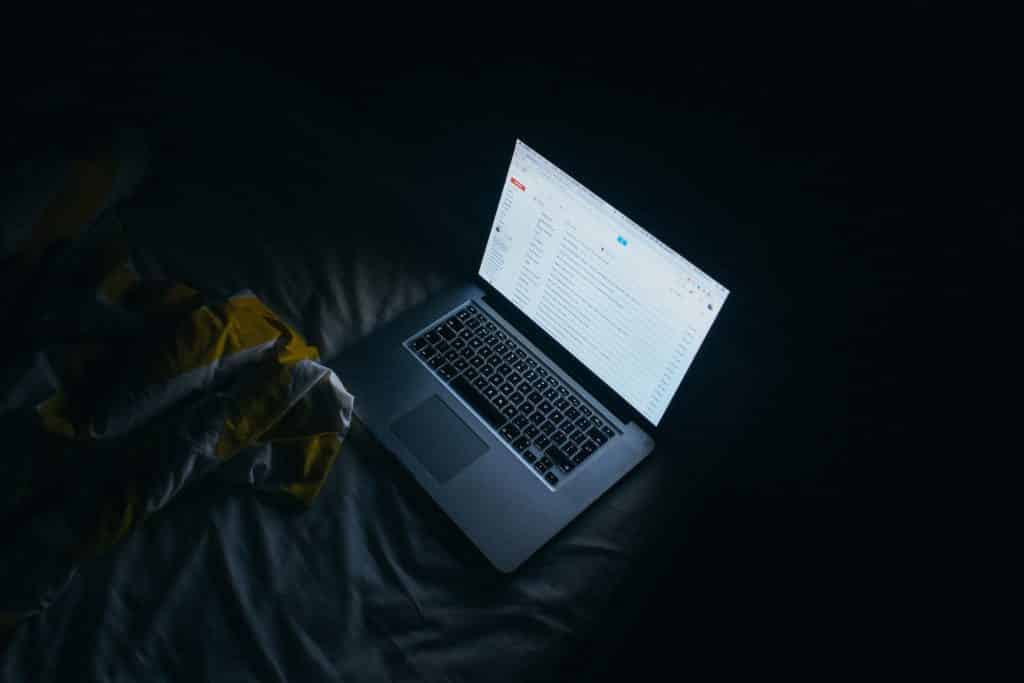
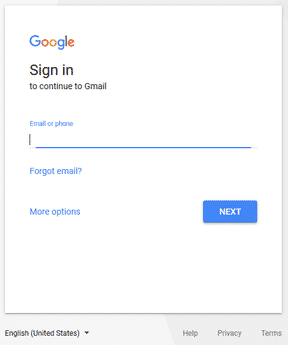 You must use a Mobile Browser. Most of the Mobile Browsers ask you to sign-in using your Email. And if you are using Android, you were asked to sign in the first time you bought your phone. After that initial sign-up you were logged into other platforms such as Chrome, PlayStore automatically. This makes the job easy for you if you are intending to use a different Theme for Gmail. However if you are not signed into your Gmail Account on Chrome, you need to do it if you wish to use a different Theme for Gmail. After you have logged in, follow the below-mentioned steps.
You must use a Mobile Browser. Most of the Mobile Browsers ask you to sign-in using your Email. And if you are using Android, you were asked to sign in the first time you bought your phone. After that initial sign-up you were logged into other platforms such as Chrome, PlayStore automatically. This makes the job easy for you if you are intending to use a different Theme for Gmail. However if you are not signed into your Gmail Account on Chrome, you need to do it if you wish to use a different Theme for Gmail. After you have logged in, follow the below-mentioned steps.
Gmail themes
You can pick a theme to change your Gmail background.
Choose from existing themes
- On your computer, open Gmail.
- In the top right, click Settings.
- Click Themes.
- Click a theme. You can make changes to some themes by clicking Text Background,
Vignette,
or Blur.
- Click Save.
Use one of your photos as your background
To get started, make sure you’ve uploaded the image you want to use to photos.google.com. Learn how to get started with Google Photos.
- On your computer, open Gmail.
- In the top right, click Settings.
- Click Themes.
- In the bottom left, click My Photos.
- Choose a picture, or click Featured. If your picture looks blurry, try uploading a larger sized photo.
- Click Select.
- Near the bottom, to make changes to the theme, click Text Background,
Vignette,
or Blur.
- Click Save.
Wrapping Up
The steps illustrated above are the same for iOS devices as well. However, this doesn’t mean on your iPhone, you can switch to a different Theme from within the Gmail App. You need to first login using a Mobile Browser, it doesn’t necessarily need to be Chrome. Also, the steps are the same for Windows too. On your laptop simply follow the above-mentioned steps to switch to a new Gmail Theme or use one of your pictures as the Theme.

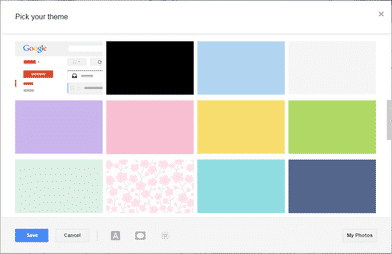
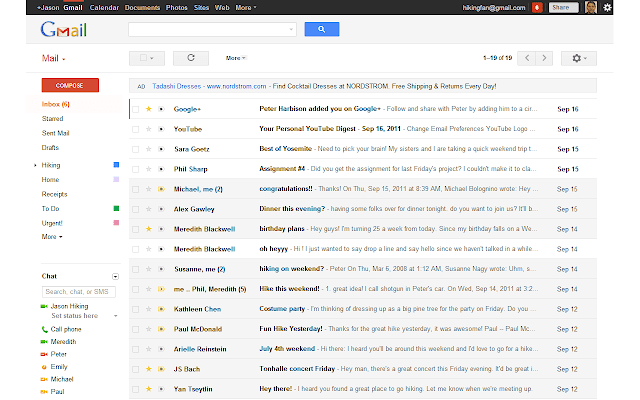
![Read more about the article [Tutorial] How To Add Google Public DNS In Windows 7 – Speed Up Web Browsing](https://thetechjournal.com/wp-content/uploads/2012/03/dns-google-logo-512x263.jpg)
![Read more about the article [Tutorial] How To Set Up WordPress Blog From Your Android Device](https://thetechjournal.com/wp-content/uploads/2012/10/wp-for-android-ttj-logo-512x182.jpg)
