SDK stands for “Software Development Kit” which is a set of tools that allow us to develop applications. In this tutorial I will show you how to install Android SDK under Eclipse development environment on your Windows computer.
To get started follow steps below
Step 1: The first thing to do is to download the Eclipse development environment. Go to this web site and download Eclipse IDE for Java EE Developers. No installation is required; all you have to do is to unpack the downloaded file and to double-click the file eclipse.exe to start the software.
Step 2: Next we will need to download the Android SDK from Android site. Make sure you download the Windows version. Once download process is completed unpack the zip file wherever you want on your hard drive.
Step 3: Now we will add the path to the Android SDK to the system path variable. This will use the SDK tools without having to specify the full path each time. This operation is a bit different depending which Windows version you have and for this tutorial I will explain how t perform it under Windows 7 and Windows Vista.
Step 4: Right mouse click on Computer and from context menu choose Properties and then from the left side of your window choose System protection
Step 5: Then click Advanced tab and from bottom of the window click Environment Variables.
Step 6: Under System Variables section, select/highlight Path variable and click Edit button.
Step 7: Don’t remove the content that is already inside Variable value but move your cursor at the end of it and add ;
Step 8: Now add the path of the unpacked Android SDK, for me it is D:\borisz\ android-sdk-windows\ so I will need to add following content at the end of Variable value field ;D:\borisz\ android-sdk-windows\
Step 9: Once we have successfully add the path to Android SDK we will need to install the Android plugin for Eclipse, for that start Eclipse, then go to the menu Help -> Install New Software
Step 10: Then click the Add button and complete the form. In the Name field write for example Plugin Android in the Location field specify the following address: https://dl-ssl.google.com/android/eclipse/ then click OK. It may be that the address I just gave you does not work for you from some reason. To solve this problem simply remove the “s” inside “https“.
Step 11: Select Developer Tools and click Next twice. Check ”I accept the terms of the license agreements” and click Finish.
Step 12: A warning message should appear telling you that the software you are trying to install is not signed; click OK and then check the Eclipse.org Foundation\ Inc. certificate and click OK.
Step 13: Once the installation is finished restart Eclipse. Once restarted Eclipse, from top options menu choose Windows -> Preferences -> Android and then click Browse button and go for the folder where the Android SDK your previously unpacked is located (for me it is d:\borisz\android-sdk-windows\) and click OK.
Step 14: Now the Android SDK and the Android plugin for Eclipse are installed. It remains only to configure the plugin with the Androd SDK. To do that, inside Eclipse click the small icon which I am showing you in image below (marked with red circle)
Step 15: Click Installed Packages and then select Android SDK Tools from the results. Now from bottom of the screen click Update All button
Step 16: Select Accept All and then click Install.
You are now ready to program for Android Apps and let us know in comment section below when you create your first Android app.
[ttjad keyword=”android-device”]



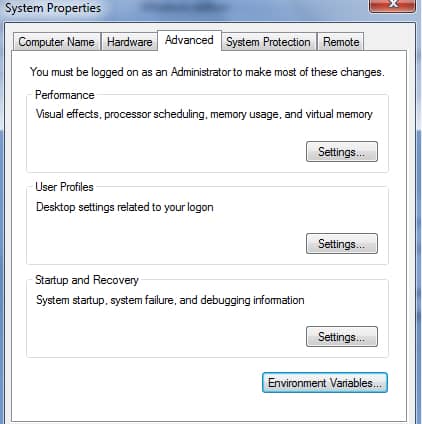
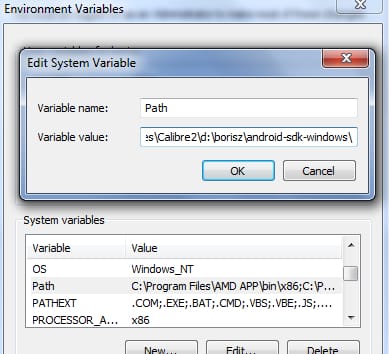

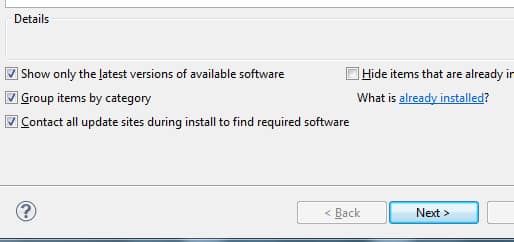
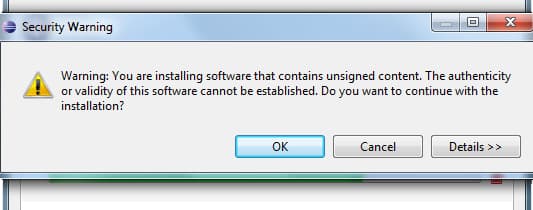
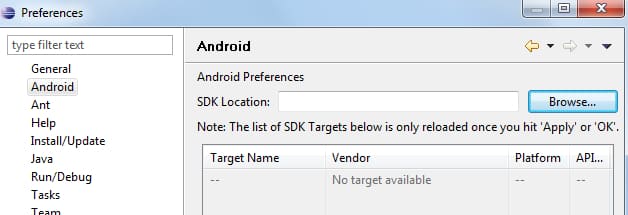
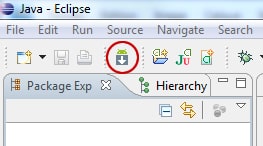
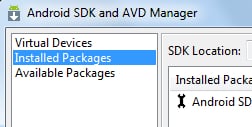
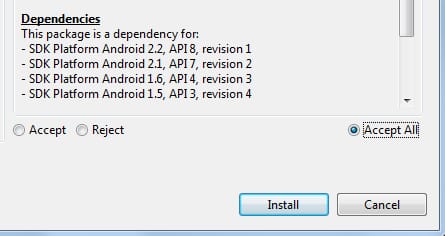
![Read more about the article [Tutorial] How To Organize Multiple Inboxes In Gmail](https://thetechjournal.com/wp-content/uploads/2012/03/gear-icon.jpg)
![Read more about the article [Tutorial] How To Speed Your Web Browser By Changing Your DNS](https://thetechjournal.com/wp-content/uploads/2012/04/dns-logo-512x233.jpg)
![Read more about the article [Tutorial] How To Share Your Optical Drive In Windows 7](https://thetechjournal.com/wp-content/uploads/2012/06/shared-drive-select-512x287.jpg)
I will explain how t perform it under Windows 7 and Windows Vista.